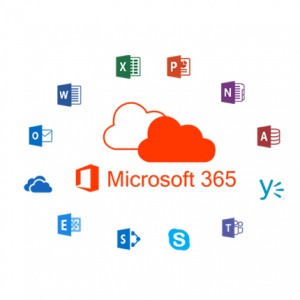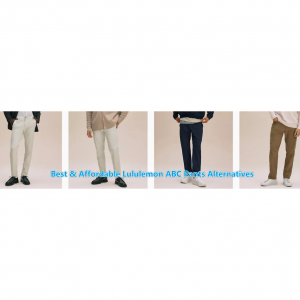Parallels Desktop 17 vs. VMware Fusion 12: Performance Comparison and Verdict
- The only way to run Windows on a Mac device without restarting the device or rebooting to another operating system is to use virtual machine software.
There are two giants in the virtual machine industry. They both develop advanced, consumer-friendly virtual machine applications and therefore directly compete with each other. The two companies are Parallels Inc. and Dell's subsidiary VMware Inc. The first to launch its software in 2006 was Parallels, and a year later it was VMware. Sold at the same price in the US, both Parallels Desktop and VMware Fusion include a large number of features that make deploying and managing virtual machines a breeze—even for novices. So, how do you choose between the two?
Parallels Desktop vs. VMware Fusion for Mac 2025:
Plans & Pricing

Money Saving Tip First:
Don’t forget to Sign up at Extrabux before shopping online, (What is Extrabux?), then you can earn up to 45+% cashback on your purchase!
Sign-Up Bonus: Join for FREE & Earn $20 Welcome Bonus today! Then earn $5 Friend Referral Bonus!
Parallels Desktop | VMware Fusion | |
Free version | No | Fusion Player |
Free trial | 14 days for Pro and Business Edition | 30 days |
Money back guarantee | 30 days | 30 days |
| Cash Back | Get up to 12% Cash Back with Parallels | Get up to 6.5% Cash Back with VMware |
New subscription | Parallels Desktop 17 - US$79.99/year; - $39.99/year for students | No |
New subscription | Pro Edition– US$99.99/year | No |
New subscription | Business Edition – US$99.99/year | No |
New perpetual license | Parallels Desktop 17 – US$99.99 | VMware Fusion 12 Player – US$149 for Commercial Use |
New perpetual license | No | VMware Fusion 12 Pro – US$199 |
New perpetual license | No | VMware Fusion 12 Pro + Support Basic 1 Year – US$249 |
Upgrade to a perpetual license | -US$49.99 | -$79 upgrade to Player; -$99 upgrade to Pro; -$141 upgrade to Pro + Support Basic 1 Year; |
Upgrade to subscription | -US$49.99/year | No |
Try Parallels Desktop 17: https://www.parallels.com/products/desktop/
Try VMware Fusion 12 Pro: https://store-us.vmware.com/fusion_buy_dual_new
Cost
For most of us, cost is a key factor to consider. You don't want to spend a lot of money on a program that doesn't have all the features you need or works the way you want. Therefore, we will compare the cost of VMware and Parallels.
The pricing of these two leading software is a bit complicated. They all provide three versions.
VMware provides 3 versions: Fusion Player, Fusion Pro and Fusion Pro+;
Parallels Desktop also provides three versions: Standard Edition, Professional Edition and Business Edition.
It is noteworthy that Fusion Player offers a free ‘Personal Use’ license. This free offer can benefit home users, open-source contributors, students, or anyone who can use the software for non-commercial activity. Just remember that you must have a valid ‘My VMware account'.
The Cost of Parallels Desktop
You can buy the standard edition of Parallels Desktop with a perpetual license - which requires a flat fee of $99.99, although you will need pay for any future upgrades that you require.
Alternatively, you can subscribe to the standard edition for $79.99 per year, and that price includes all future upgrades. It is intended for home users. Students can get the Standard edition for $39.99 per year.
Because the Parallels app is so deeply integrated with macOS and new iterations of macOS often require new versions of Parallels, We strongly recommend the subscription model. If, however, you’ve already bought a one-time license to the Standard edition, you can upgrade to a Pro subscription for $49.99 per year instead of paying the full Pro version subscription price.
There's also a Pro Edition for developers and more experienced users, and a Business Edition for larger organisations, but these are only available as annual subscriptions, costing $99.99 per year. you can try it free for 14 days.
The Standard version supports virtual machines with 8GB of RAM and four virtual CPUs; the Pro version upgrades those specs to 128GB of RAM and 32 CPUs. If you’re using graphic- or math-intensive Windows software, you’ll need the Pro version. A Business version, priced identically to the Pro version and with the same support for RAM and CPUs, offers centralized management and a single volume license for multiple machines.
The Pro Edition, aimed at developers, gains a Microsoft Visual Studio plug-in for M1 Macs in this upgrade, along with improved options for managing multiple 'cloned' VMs. The Business Edition, for enterprise users, now allows users to roll out pre-configured VMs to both Intel and M1 Macs across an organisation.
The Cost of VMware Fusion
VMware Fusion only has a one-time fee. Although it is slightly more expensive than the Parallels subscription fee, once you have the license, it is yours forever.
It charges $149 for the standard Player edition and $199 for the Pro version. Upgrades to the latest version of the Player edition for current users cost $79, while upgrades for Pro users to the latest Pro version cost $99. And the Pro version that includes support will cost $241 for a new license or $141 for an upgrade.
Notably, VMware offers a free version that lets you run existing emulated systems, but not create new ones. So while Fusion hasn't kept up to date with the latest developments in Mac hardware and software, the availability of the free Fusion Player still makes it a great option for home users and students that occasionally need to run Windows apps or games on their existing Intel Macs.
VMware Fusion also offers a 30-day free trial to test out the hypervisor.
Support platform
Parallels Desktop 17
Parallels always times its updates for Parallels Desktop to coincide with Apple's own updates for the macOS, but this year there's a major new version of Windows coming from Microsoft too, so the first order of business for Parallels Desktop 17 is to provide compatibility with both macOS Monterey and Windows 11.
Parallels Desktop 17.1 for Mac has just been released, offering improved support for Windows 11 virtual machines and added stability via the default implementation of Virtual Trusted Platform Modules (vTPMs) for "all future and past Windows 11 VMs." Parallels 17.1 also fully supports macOS Monterey as a host OS and improves the user experience when running macOS Monterey in a VM on M1 Macs.
Windows 11 requires a hardware-based TPM chip to run, which limits the software's compatibility with older PC computers and prevents it from running via Boot Camp on Intel Macs. Meanwhile there is no Boot Camp feature on Macs with Apple silicon, and the ARM-based version of Windows 11 is not natively supported.
By introducing default support for vTPMs, Parallels offers automatic Windows 11 compatibility with Intel Macs and Apple Silicon Macs, with the proviso that owners of the latter are using Insider Preview builds of Windows 11 for ARM machines.
In addition to automatic vTPM support, version 17.1 allows users to install Parallels Tools in a macOS Monterey VM on Apple M1 Mac and use the Copy and Paste integrated feature between the VM and the primary macOS. The default virtual machine disk size has also been increased from 32GB to 64GB.
Apart from Windows, you can also run other OSes like Linux, Unix, Ubuntu, and macOS Server on the virtual machine.
VMware Fusion 12
For many years, VMWare Fusion was in lock-step with Parallels Desktop, with the two rivals releasing regular updates and competing for the top spot in the Mac virtualization market. In recent years, though, VMWare seems to have taken its foot off the pedal and has allowed Fusion to fall behind a bit.
VMware Fusion currently only supports up to Windows 10. Depending on your need, you can get virtual machines that run Windows, various Linux versions, and macOS.
The last major update for Fusion was version 12.0 in September 2020. But, of course, quite a lot has happened in the Mac world since then - including macOS Monterey, and the little matter of an entirely new generation of M1 Macs that use Apple Silicon rather than Intel processors. And VMWare will not have a significant upgrade to Fusion this year.
There was some good news, though, as the company also announced the release of a 'Public Tech Preview' of a new version of Fusion designed to run on the new M1 Macs with Apple Silicon. This Preview is available free of charge although, of course, you have to be careful when running any preview or beta software and relying on it for important work projects.
And, like Parallels Desktop running on M1 Macs, this M1 version of Fusion can only run the ARM version of Windows - which itself is still in its preview phase.
VirtualBox and VMware Fusion are the two most obvious Parallels competitors, although there are others. To date, neither of these versions run on Apple silicon Macs, although they both support running Windows 11 virtually. If you're not on Apple silicon and don't care so much about Windows 11, the alternatives are worth considering. Otherwise, choose Parallels Desktop 17.
Performance
Booting Speed
Parallels Desktop 17 is much faster at startup and quicker in syncing Windows with the Mac interface than the VMware Fusion.
VMware Fusion lacks an intuitive disk space optimization wizard and thus uses up more disk space than is actually necessary. On the other hand, Parallels Desktop 17 for Mac’s intuitive wizard helps you to understand and manage your disk space better. Thus files which may use 50GB in the VMware interface will only use about 35 GB in Parallels Desktop 17 interface.
Running two operating systems on the same computer will obviously have an impact on system resources, but Parallels Desktop offers the option to optimize energy saving settings for more personally tailored performance. Parallels will also pause the virtual machine if it notices that no apps are running.
But it is in the performance where Parallels really shines, with a noticeably speedy boot up time when launching Windows. The fast booting speed might be annoying because Parallels turns everything on, including what you may not want. This may make your desktop cluttered.
It was immediately apparent that Parallels ran much faster than VMware when booting up. Parallels took about 10 seconds to get to the desktop, whereas VMware took almost double that time. The same can be said for shutting down the programs. Parallels took about five seconds, and VMware nearly doubled that.
The price that Parallels pays for its speed may be its reliability. The current version is a lot more stable than previous ones, but, even with the new version, I experienced one lockup while Parallels was updating its host-guest integration tools—I had to shut down the app from my Mac’s Force Quit menu. This won’t stop me from using Parallels when I need to run Windows apps, but it will make me cautious about backing up often from those apps. VirtualBox is far more unreliable, with frequent crashes during setup. In contrast, I’ve never experienced a lockup with VMware Fusion.
Run Games
When comparing Parallels Desktop versus VMware Fusion regarding gaming experience, Parallels has a slight edge and is faster than VMware Fusion. If all you want is to play PC games using virtual machines on Mac, one of the things you need to do is check the graphics quality.
Parallels Desktop 17 includes a new display driver that improves 2D graphics performance by around 25%, providing smoother graphics for the Windows interface in a VM, as well as better performance when playing video or 2D games, so you can play all those Windows-only platform games and rogue-likes that are all the rage at the moment.
Macs equipped with Apple's home-grown M1 processors also provide 28% faster 3D graphics when using Microsoft's DirectX 11 software.
Parallels Desktop 17 also improves graphics for several Windows games including, but not limited to: World of Warcraft, Age of Empires 2 Definitive Edition, Tomb Raider 3, Metal Gear Solid V: The Phantom Pain, Mount & Blade II: Bannerlord, World of Tanks, and Raft.
Parallels Desktop 17 for Mac also boasts faster boot time compared to its predecessor. Apps, especially Microsoft Office apps, launch 80 percent quicker and 3D games run 15 percent more smoothly thanks to improved graphics. The Parallels Desktop UI is now faster, more responsive and more intuitive than ever before.
In Parallels, you will enjoy faster booting and file transfer, which means Parallels is ideal for CPU-related tasks or if you want to be running apps that require tons of 3D rendering. VMware also offers remarkably unique cross-platform support plus legacy features. For gaming and graphics-intensive apps, Parallels Desktop, like VMware Fusion, supports DirectX 11 graphics, but not DirectX 12.
Speed isn't just left for the Parallels Desktop 17 installation. Across the board, there are significant performance improvements that almost make you forget you're using a virtual desktop. The latest Parallels Desktop version runs Windows 38% faster than before, while graphics performance has increased 25% for 2D graphics and 28% for Directx 11. Additionally, disk performance is up 20% for Apple M1 users versus Parallels Desktop 16.5.
Even though Parallels can run graphic-intensive games well, VMware Fusion seems to also deliver good graphics, and with extra graphics memory, it elevates the overall gaming experience. Thanks to these features, VMware can run games and graphic-intensive apps on ultra settings.
VMware Fusion comes with an improved hardware-accelerated 3D graphics engine which leverages on Apple Metal graphics technology to ensure that heavy applications and games run smoothly. Additional features that help boost application performance include the incorporation of DirectX 10.1 and OpenGL for Windows and Linux virtual machines.
If you intend to run graphic-intensive apps, Parallels is faster, but VMware can also be a good solution, but if you want to perform other tasks on VM, then you cannot go wrong by choosing Parallels. Nevertheless, both are great options for virtualization.
Installation and Ease of Use
Although they are termed ‘simple', when Parallels is compared to VMware, it is simpler and more user-friendly as it guides you through.
Because, we also found Parallels Desktop very easy to use for a number of reasons.
If the secondary platform you'll be using on the Mac is Windows, then Parallels Desktop will streamline its deployment. Thanks to its convenient one-click install option, users can just instruct the app to download a legitimate copy of Windows from Microsoft.
If you’re installing Parallels on an M1-based Mac, you first need to follow the app’s instructions for downloading the preview version of Windows 10 for ARM machines. Next, you encounter the Create New menu that lets you configure a Windows system from the disk image you downloaded in the previous step or download a few prebuilt Linux systems. As with VMware Fusion, Parallels lists all your virtual systems in a single window, which it calls the Control Center.
The easiest way to install the ARM-based preview version of Windows 10 is from a disk image. If you aren’t already a member of Microsoft’s Insider Preview program, follow the instructions that Parallels provides and then drag the disk image you download from Microsoft into Parallels’ window.
Parallels then gives you a choice of configuring your system for productivity or only full-screen games. In testing, Parallels created and started the Windows guest system in less than a minute. Windows then installed itself in less than five minutes—not much slower than the process would take on real hardware.
And, it allows you to open your Windows application right from the Mac dock.Launch Windows Apps in Mac Dock Using Parallels Desktop
Second, Microsoft Office 365 can be integrated into your Mac OS allowing you to open documents in Safari through their native Windows Office application.
But even better, Parallels Desktop allows you to transfer your BootCamp OS to your Virtual Machine which will save you a lot of configuration work if you decide to migrate from Boot Camp to Virtualization.
Once you purchase Parallels Desktop, you will also get two additional software as a bonus.
The first is the Parallels toolbox which comes with 30+ one-touch tools for various purposes such as system optimization, downloading videos, taking screenshots, and more. And then there is Parallels Remote Access which will allow you to remotely access your Mac computer from any iOS or Android device.
One other minor annoyance is that the app pops up dialogs inviting you to buy a utility suite called Parallels Toolbox. This is a set of miscellaneous tools for reading barcodes, taking screen captures, and more, and although the software is published and sold by Parallels, it has nothing to do with virtualization and doesn’t add anything to the virtualization experience. You can, fortunately, turn off the advertising dialogs, but you can’t remove the Install Parallels Toolbox menu item.
Those who subscribe to Parallels Desktop 17 also receive Parallels Toolbox, which is offered separately for $20 per year. Parallels Toolbox offers over 30 tools that make it easier to use your computer. These tools include ones involving video, time management, security, and more. This bonus feature is perhaps reason enough to subscribe to Parallels Desktop 17 and not buy the standard edition, which doesn't come with the extra software.
Unity and Coherence
Parallels Desktop has two operation modes that you can choose from. There is the Coherence mode which allows you to hide the Windows interface but continue using its application. Then there is the other mode where you make the Windows interface fit on your entire screen so that it seems you are using a PC.
People usually prefer to switch between Windows and Mac apps, Parallels uses the options Unity and Coherence respectively to handle the switching. When these modes are enabled, it lets the user feel that they are using a single operating system, since it facilitate each Windows application get its own window. The basic working of these modes is same, except the ways that each program handles the task. These modes not only lets you copy, drag, paste or drop, but also lets you share your folders and apps.
VMWare Fusion is another excellent option that’s widely popular among IT Pros, Developers and Businesses. Although it is best suited for technical users, Fusion is simple enough for home users.
VMware Fusion allows you to, seamlessly, blend Windows with Mac without, significantly, cluttering your desktop.
It allows you to run hundreds of Operating Systems on the Virtual environment with Windows and Linux being the most notable. Developers will particularly be pleased with the inclusion of a RESTful API that allows integration with modern development tools such as Docker, Vagrant, Ansible, among others.
This Virtual Machine software also has two operations mode. The Unity View mode that hides the Windows interface allowing you to use the Windows Application directly from the Mac interface. And the other mode where you use Windows in full-screen mode. Moreover, it allows you to launch the Windows app from Dock, Launchpad, or SpotLight and then view them in Expose, Spaces, and Mission control just like Mac apps.
Again with VMWare Fusion, you can easily convert your existing Boot Camp OS into a Virtual OS without having to reinstall it. Thanks to the seamless integration between the Windows virtual environment and OS X, file-transfers are as simple as a drag and drop. It also allows folder sharing and mirroring.
A distinguishing feature of this software is that it allows you to separate the two Operating Systems by disabling integration.
For a more general day-to-day use, the added speed of Parallels makes it a great VM if you are using relatively basic programs and apps, such as browsers, email and Microsoft Office programs.
However, if you develop many server-side applications, then using VMware might be the better option for you as it integrates with ESXi easily. Although not impossible, Parallels Desktop is more difficult to integrate into ESXi.
User Impression
To better understand the public sentiment regarding the latest version of Parallels Desktop 17 for Mac, I visited a fair number of tech forums and tech communities. The overall public reaction is very positive considering how critical members of such forums generally are about new software releases. The first impression of the Parallels Desktop 17 for Mac is great thanks mainly to the DirectX 11 support as well as the first time use of Apple Metal API. The fact that it is ready for the latest macOS Catalina is an added bonus. According to most users, the DirectX 11 support via Metal API is a huge draw along with added support for Apple Pencil and Sidecar. Users on the forums also praised the visibly improved performance in launching Windows applications and running graphic-intensive games or apps.
Additional Features and Customizations
One major advantage of Parallels Desktop for Pro subscribers is the ability to start a virtual machine in Rollback mode. In this mode, you can run a guest Windows, Mac, or Linux system like a kiosk. In other words, every time you reboot the machine, it returns to its original state. This is a useful capability for those who like to experiment with software without making any permanent changes to the system. All the other emulation apps support snapshots that let you preserve the current state of a guest system, but Parallels is the only one with this invaluable kiosk-style mode.
Parallels, like VMware Fusion and VirtualBox, lets you run Windows in three ways: with the Windows desktop running in a window on your macOS desktop, in a full-screen mode, or via what Parallels calls Coherence mode. In Coherence mode, Parallels shows only a single Windows app on your Mac desktop in its own window and hides the rest of the Windows desktop. As I discuss in a later section, Parallels Desktop switches in and out of these modes quickly and seamlessly.
Other aspects of day-to-day computing work as expected. For example, the same printers installed on your Mac appear in the print dialog in your Windows apps. When you attach a USB peripheral, a clear menu pops up to let you choose whether the device will be accessible in your Windows or Mac systems. You can send Windows-only keystrokes like Break or PrintScreen via a menu on your Mac. All these features are also available in VMware Fusion (for Intel Macs only at the moment), but Parallels does a better job of implementing them, with more lucid dialogs and better-organized menus.
Verdict
If you want to run a full Windows system on an Intel Mac, Parallels Desktop is the best choice for individual and small-business users. It’s also currently the only practical choice for running Windows on Apple Silicon machines. Parallels is fast, features tight integrations between host and guest machines, and gets frequent updates that keep it compatible with the latest Windows and macOS systems. It wins our Editors’ Choice award for virtualization software.
Parallels Desktop is slightly less stable and enterprise-friendly than VMware Fusion, but that app performs more slowly and doesn’t yet officially support Apple Silicon hardware. Freeware VirtualBox won’t run on an M1 Mac either and is too unstable for regular use. The experimental UTM app, based on the open-source QEMU emulation software, is unreliable and lacks all of Parallel Desktop’s built-in conveniences.
The ability to stream a fully-featured Windows PC straight from the cloud does represent a potential threat to traditional virtualisation tools such as Parallels Desktop and VMWare Fusion. But, for the time being at least, Parallels' lower pricing and the performance improvements in this upgrade should ensure that Parallels Desktop hangs onto its crown for at least another year.
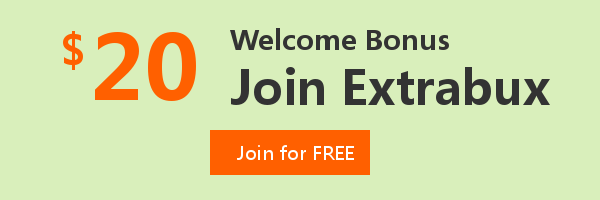
Extrabux is an international cashback shopping site, offering up to 30% cashback from 10,000+ Stores!
Squarespace, SkinStore, MATCHESFASHION, The Wall Street Journal, NordVPN, Visible, Armani Exchange, Sam's Club, PUMA, AliExpress, Card Cash, NET-A-PORTER, Udacity, Udemy, Selfridges, LOOKFANTASTIC, Vimeo, Coach Outlet, lululemon, PrettyLittleThing, Booking.com, Ripley's Aquarium, iHerb, Groupon, etc.
Join to get $20 welcome bonus now! (How does Welcome Bonus work?)
Recommendation
-

Is Turkish Airlines Good for International Flights?
-

10 Best & Stylish Winter Coats for Women on NET-A-PORTER in 2025
-
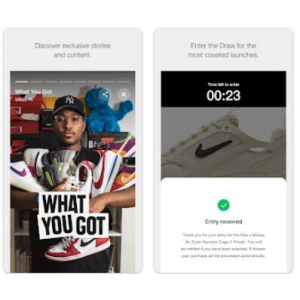
Top & Best 12 Sneaker Apps/Websites for Raffles, Releases & Restocks in 2025
-
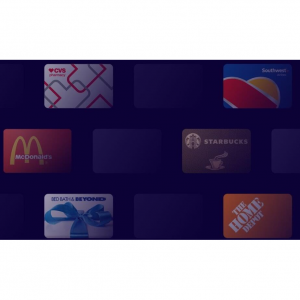
7 Best Gift Card Exchange Sites - Buy, Sell and Trade Discount Gift Card Safely and Instanly!
-

Top 9 Professional Skincare Brands for Licensed Estheticians 2025