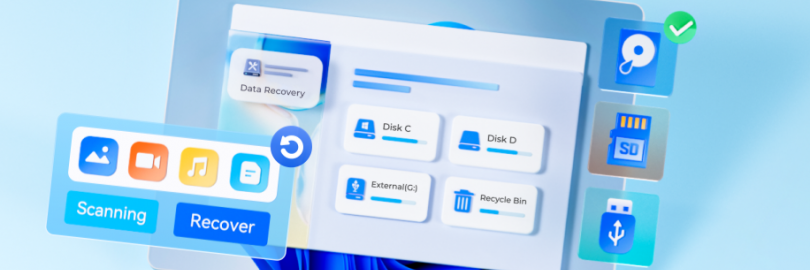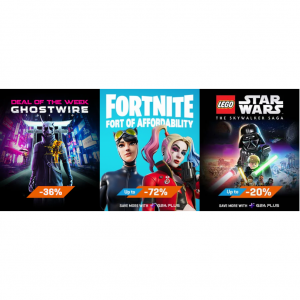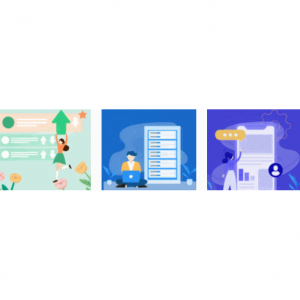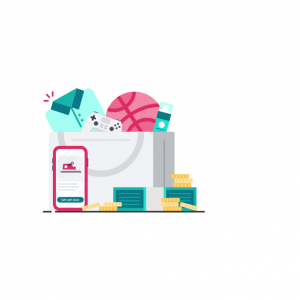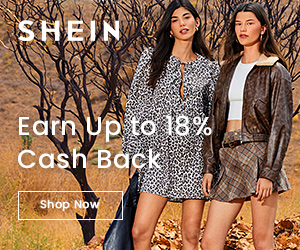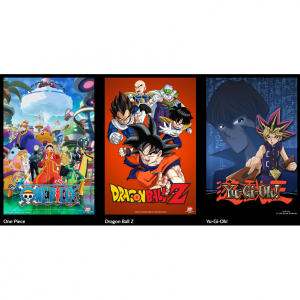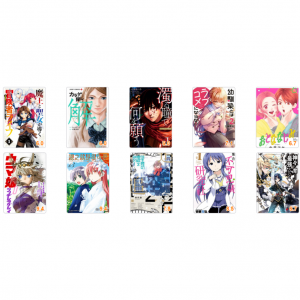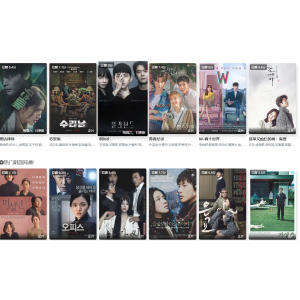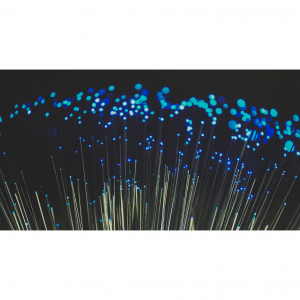在数字时代,数据就是一切。从珍贵的家庭照片和重要的工作文档到最喜欢的音乐和电影,我们的生活越来越多地存储在各种设备上。系统崩溃、意外删除或恶意病毒都可能使你的宝贵数据瞬间消失。所以备份数据就显得至关重要, 那么如何备份Windows数据呢?如何将数据转移至另外的设备上呢?遇到突然丢失的数据无法恢复时怎么办?为了让大家对Windows数据备份及转移有更多的了解,小编这里就整理了一篇最新最详细的Windows数据备份及转移指南。值得一提的是,为了方便及时恢复已丢失的数据,文中还为大家推荐了一些好用的Windows 数据恢复工具,根据文中提示,还可以获得额外的现金优惠,使用这些Windows 数据恢复软件轻轻松松帮你找回各种你需要的文件/数据。满满的干货,Windows用户们,赶紧GET起来吧!
Windows 数据恢复工具推荐
虽然官方给出了基于 Windows 的计算机上备份或转移数据,以及文件恢复的具体办法(见下文),但有些情况导致的数据丢失通过普通办法是没法恢复的,比如PC中已删除、格式化、分区丢失、重装系统等多种场景丢失的数据,这时候Windows 数据恢复工具就派上用场了。下面是一些适用于 Windows 的最佳数据恢复工具,免费、付费的都有,下面来看看软件特点、价格及使用方法!
1. Tenorshare 4DDiG Windows 数据恢复软件
【官网网址】:https://4ddig.tenorshare.com/
【软件简介】:Tenorshare在数据恢复方面,已有16年历史,有着30+的专利技术。Tenorshare 4DDiG 是一款综合性数据恢复工具,旨在从各种设备中恢复丢失或删除的数据,包括硬盘驱动器、USB、存储卡和数码相机。无论你是由于意外删除、分区丢失、硬盘不显示、系统崩溃或病毒攻击而丢失照片、视频、文档或电子邮件,4DDiG 都可以轻松找回它们。该软件以其高恢复率和用户友好的界面而闻名,使其成为技术专业人士和普通用户的可靠选择。
4DDiG 的突出功能之一是它能够从崩溃的系统或可启动问题中恢复数据。在系统无法启动且需要恢复重要数据的可怕情况下,此功能可以成为救星。该软件还支持从各种文件系统进行恢复,包括FAT、NTFS、HFS+和APFS,涵盖广泛的设备和操作系统。此软件的主要特点如下:
用户友好的界面。
支持广泛的设备和文件系统。
可以从崩溃的系统或可启动问题中恢复数据。
支持恢复各种文件类型,包括照片、视频、文档和电子邮件。
从硬盘、存储卡、SD 卡、USB 驱动器、回收站等恢复数据。
轻松检索任何已删除或丢失的文档、照片、视频等。
从已删除或丢失的分区、格式化、损坏或崩溃的 PC 等恢复数据。
AI 恢复和修复佳能、索尼、DJI、GoPro 和手机等的视频。
将数据恢复至 OneDrive 和 Google Drive。
支持多种语言,包括:英语、德语、法语、意大利语、西班牙语、葡萄牙语、俄语、日语、韩语、阿拉伯语、荷兰语、土耳其语、印尼语、泰语、繁体中文和简体中文。
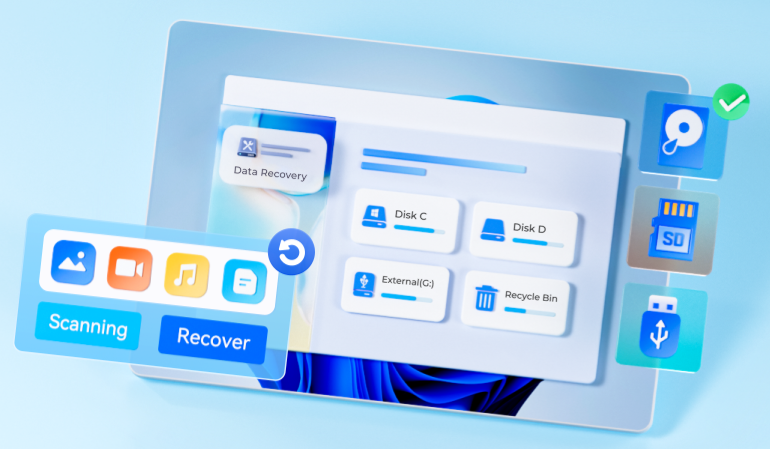
【价格】:提供免费版本,付费套餐价格如下。
| 套餐类型 | 价格 |
| 月版(1 个许可证适用于 1 台 PC) | $45.95 |
| 超值年版 | $59.95起 |
| 终身版(1 个许可证适用于 1 台 PC) | $79.95 |
免费版本 vs 付费版本: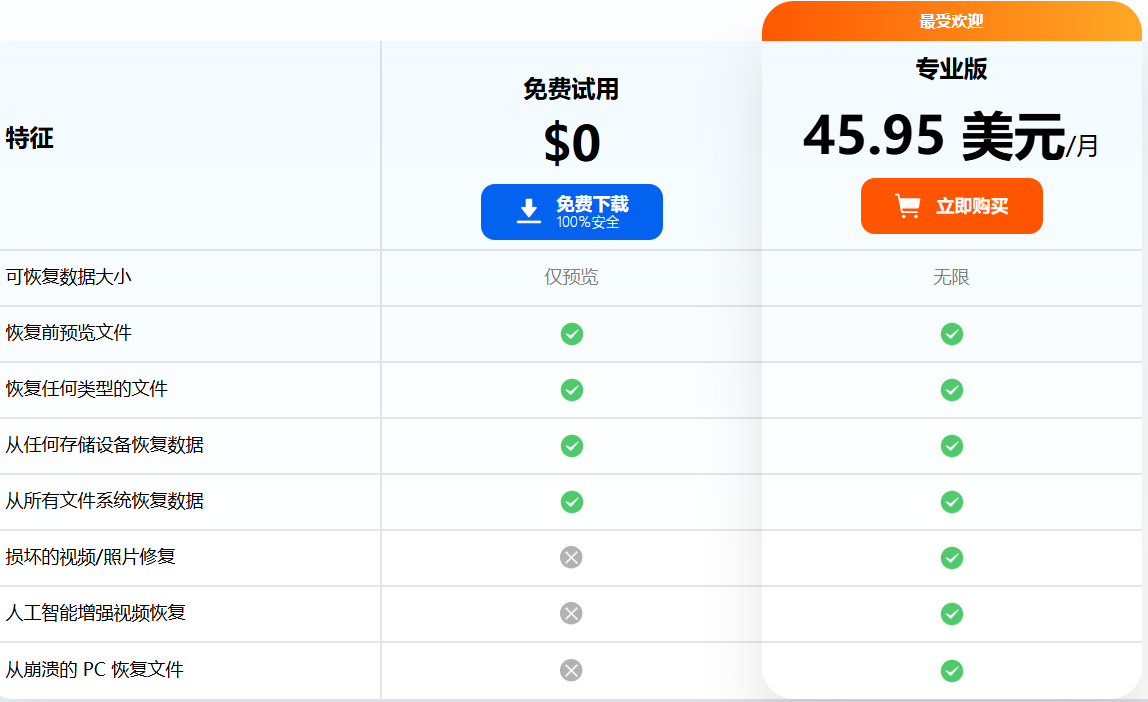
他们还提供捆绑包,计划详情及价格可进入官网查看。接受信用卡、Google Pay、直接借记卡、支票/汇票、传真信用卡等付款。如果他们无法解决任何技术问题,你可以在 30 天内退款。如果你无法修复损坏的视频或照片,请联系Tenorshare的支持团队寻求帮助。Tenorshare会尽力为你解决问题。
【使用指南】:仅需三步即可完成。
①免费下载4DDiG,并选择你想要扫描的位置。
②扫描并预览已删除的文件,点击“扫描”并等待,扫描很快就会完成。
③恢复丢失的文件,所有扫描的文件都将被列出,你可以选择某些文件进行预览和恢复。
【优惠活动】:通过Extrabux链接去Tenorshare官方网站购买软件的话,可获得50%的超级返利。如果你是国内用户,那么建议去Tenorshare中文网站购买牛学长Windows数据恢复工具,可获得20%的超级返利。国内版的价格及使用教程,可在牛学长Windows数据恢复工具页面查看。
国内外生活省钱秘籍
喜欢购物或海淘的小伙伴可以注册Extrabux返利网(Extrabux返利网是什么?),通过Extrabux链接到合作网站购物卡,还可额外白白拿最高30+%的现金返利(支持多种提现方式)。新用户注册还有$20的迎新奖励!邀请朋友注册还可额外获得$5的现金奖励。
国内外各大电商都与Extrabux有合作!比如,国内淘宝(32-40%返利)、京东(18-20%返利),国外walgreens(5-6%返利);cvs.com(0.5-1%返利);Walmart (3.5-4%返利),Sam's Club山姆会员商店(最高15%返利),丝芙兰(4-5%返利)等!购买各种生活用品,时尚,美妆,电子产品,安装宽带,手机通讯,各大超市送货、定机票订酒店等吃穿住行,玩乐,生活的方方面面都能用得着!
2. Stellar Data Recovery 专业数据恢复软件
【官网网址】:https://www.stellarinfo.com/
【软件简介】:Stellar Data Recovery是一款以其先进功能和高恢复率而闻名的强大工具。Stellar 可以从各种数据丢失情况中恢复数据,包括删除的文件、格式化的驱动器,甚至损坏或无法启动的系统。 该软件采用用户友好的界面设计,可逐步指导你完成恢复过程,即使对于初学者也很容易使用。
Stellar Data Recovery因其高级选项而脱颖而出,例如深度扫描功能,可以从严重损坏的驱动器中恢复数据。 它还提供预览功能,允许你在恢复之前查看文件。这对于帮助你决定要恢复哪些文件、节省你宝贵的时间和存储空间非常有用。
此外,Stellar Data Recovery的专业版包括一个名为“驱动器监视器”的附加功能。此功能读取并显示重要信息,例如硬盘驱动器的温度、运行状况和性能。它可以防止因坏扇区增加、严重损坏等问题而导致的潜在驱动器损坏。通过利用 Drive Monitor,可以保护数据完整性,从而降低数据丢失的风险。Stella Data Recovery 的主要功能如下:
兼容 Windows 11、10、8 和 7。
恢复已删除的文件、照片、重要文档等。
从格式化、加密或损坏的驱动器恢复数据。
从完全崩溃和无法启动的系统中恢复数据。
提供“暂停和恢复扫描”功能,方便恢复文件。
从 NTFS、exFAT 和 FAT (FAT16/FAT32) 文件系统恢复数据。
用户友好的界面。
先进的深度扫描功能。
恢复前查看文件的预览功能。
可以从各种数据丢失场景中恢复数据。
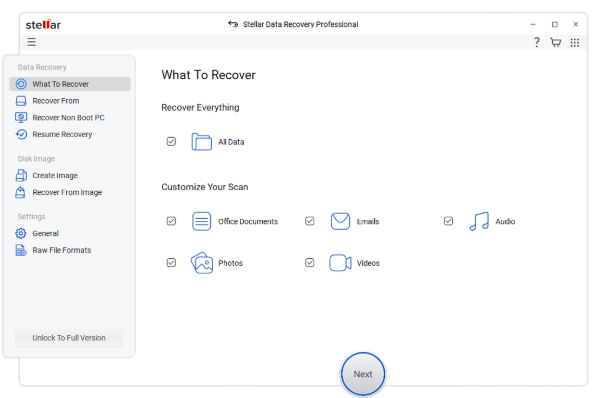
【价格】:免费下载,套餐价格如下。
| 套餐类型 | 价格 |
| 专业版(恢复丢失或删除的数据 + 分区恢复 + 崩溃的系统恢复) | $89.99/年;$149/终身 |
| 优质版(专业版 + 修复照片和视频的所有功能) | $99.99/年;$199/终身 |
| 技术版(Premium 的所有功能 + RAID 0、5、6 恢复) | $199/年;$399/终身 |
各版本功能对比可在官网查看。
【使用指南】:仅需三步即可完成。
①选择你想要恢复的数据类型,然后单击“下一步”。
②选择文件夹位置或驱动器卷,然后单击“扫描”。
③扫描后选择文件并单击“恢复”以保存恢复的数据。
【优惠活动】:通过Extrabux链接去Stellar官方网站购买软件的话,可获得最高15%的超级返利。
3. EaseUS Data Recovery Wizard
【官网网址】:https://www.easeus.com/
【软件简介】:EaseUS Data Recovery Wizard是另一个顶级数据恢复工具。它以其直观的界面和强大的恢复功能而闻名。EaseUS 可以快速轻松地从你的计算机或任何其他可移动设备恢复已删除、格式化或无法访问的数据。该软件设计有清晰且有组织的界面,即使对于技术知识很少的用户也可以轻松导航。EaseUS Data Recovery Wizard 使用起来非常简单,可以一步一步指导你完成恢复过程。
数据丢失之后,尽快运行 EaseUS Data Recovery Wizard Pro,它将能够恢复几乎所有内容,从无意删除的分区到被病毒破坏的文件。
EaseUS 的运行速度都快得令人难以置信。它能在几秒钟内检测虚拟驱动器并运行扫描,且能够恢复驱动器上之前从回收站中删除的所有文件。
此外,EaseUS 的突出特点之一是它能够恢复 1000 多种文件类型,使其成为市场上最通用的数据恢复工具之一。它还提供预览功能,允许你在恢复之前验证文件。凭借其先进的算法,EaseUS 可以高精度恢复你丢失的文件。主要功能特点如下:
快速深度扫描功能。
非常先进的数据恢复工具。
直观的操作界面。
强大的恢复功能。
可以恢复1000多种文件类型。
用于在恢复之前验证文件的预览功能。
高精度恢复的先进算法。

【价格】:提供免费试用,付费套餐价格如下。
| 套餐类型 | 价格 |
| 月版(1 个许可证适用于 1 台 PC) | $69.95 |
| 超值年版(1 个许可证适用于 1 台 PC) | $99.95 |
| 终身版(1 个许可证适用于 1 台 PC) | $149.95 |
此外,还提供捆绑套餐和教育者套餐,大家可访问官网查看详情。用户可以使用信用卡、Paypal 和电汇付款。30 天退款保证。
【使用指南】:仅需三步即可完成。
①选择,找到数据丢失的位置并开售搜索,四u是的分区也会显示在这里。
②扫描已恢复丢失的数据,你可以暂时恢复过程并稍后恢复,使用过滤器轻松找到文件。
③预览,从扫描结果中筛选要恢复的内容,恢复前预览特定的恢复文件,立即恢复你需要的一切。
【优惠活动】:通过Extrabux链接去EaseUS官方网站购买软件的话,可获得25%的超级返利。
4. Disk Drill 数据恢复软件
【官网网址】:https://www.cleverfiles.com/
【软件简介】:Disk Drill是macOS 上最受欢迎的数据恢复工具之一,现已可用于 Windows。Disk Drill 具有一系列功能,并有免费版和付费版可供选择,旨在从硬盘驱动器、固态驱动器、USB 闪存驱动器、SD/CF 卡、数码相机甚至智能手机中恢复数据。Disk Drill 的网站宣称,几乎任何你能想到的数据丢失情况,任何丢失的数据文件类型都可以恢复。
Disk Drill 具有简单、干净的界面,并提供快速、深入的扫描选项来满足你的需求。无论你是由于意外删除、病毒攻击还是系统崩溃而丢失数据,Disk Drill 都可以帮助你恢复文件。
Disk Drill 因其 Recovery Vault 功能而脱颖而出,该功能为你的数据提供了额外的保护层。它保留所有已删除文件的记录,使恢复它们变得更容易。Disk Drill 还包括预览功能,允许你在恢复之前查看文件,这可以帮助你节省时间和存储空间。Disk Drill 的主要特点如下:
便于使用。
用户友好的界面。
支持多种媒体类型和文件。
快速和深度扫描选项。
恢复保管库功能可增强数据保护。
恢复前查看文件的预览功能。
支持多种设备。
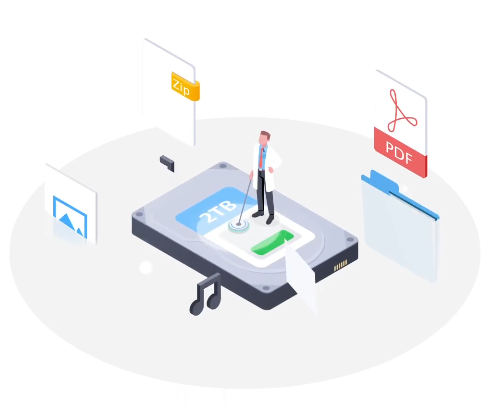
【价格】:提供免费版本,付费版本价格89美元起。
【使用指南】:仅需四步即可完成。
①下载并安装适用于Windows的Disk Drill数据恢复软件。只需单击几下即可轻松安装该软件;与任何其他系统软件一样,系统会要求你提供管理员凭据。Disk Drill 免费版可让你恢复最多 500 MB 的数据,并让你永久访问额外的数据保护工具。 |
②选择数据源和恢复方法。从应用程序主窗口显示的列表中选择包含丢失数据的磁盘或设备。按右侧的“搜索丢失的数据”。这将启动所有支持的恢复方法,但根据特定的恢复情况,可以选择其他扫描选项,例如分区搜索或深度扫描。使用所有可用的恢复方法扫描整个驱动器可提供最完整的结果并找到更多可恢复的数据。 |
③开始扫描丢失的数据。选择数据源后,您就可以开始恢复过程了。单击“搜索丢失的数据”按钮以启动扫描并查找已删除的文件。扫描步骤可能需要不同的时间,具体取决于扫描媒体的类型及其状况。 |
| ④选择要恢复的文件。随着扫描的进行,您将在应用程序窗口顶部看到一个状态栏,显示扫描进度,以及找到的文件数量及其总大小。您可以随时暂停和恢复扫描。为了获得最佳效果,让扫描一次性完成,您可以随时查看扫描过程中已识别出哪些文件,甚至可以在应用程序仍在后台扫描时启动恢复。 |
【优惠活动】:暂无返利。
5. Recuva(免费的数据恢复工具)
【官网网址】:https://www.ccleaner.com/recuva
【软件简介】:Recuva 是一款功能齐全的恢复工具包,可进行深度扫描、从受损驱动器中检索数据、从可移动设备中提取文件等。虽然它确实有像上述一样的付费版本,但免费版本绝对值得一试。
它不是最全面的工具,但功能足够强大,特别是考虑到专业版还添加了磁盘映像工具,可以对驱动器进行完整备份。Recuva 最有趣的功能可能与其主要目的相反:使用其安全删除功能,你可以彻底删除文件。当你发现 Recuva 的开发人员 Piriform 还创建了世界著名的文件删除工具CCleaner时,这一点就不足为奇了。
请注意,通常只有当文件被占用驱动器上相同空间的另一个文件覆盖时,它们才会真正被删除 - 否则,它仅仅是被删除的操作系统中对其数据的引用。
通过反复用零覆盖每个位,即使是最先进的数据取证工具也无法恢复它们。非常适合那些绝对需要删除的高度敏感的文档。
从文件删除到文件恢复,它能够从已从回收站删除文件的驱动器中恢复所有完整的数据和文件名。此外,Recuva最具特色的功能之一是,每次扫描结束时,Recuva 都会显示已恢复文件数和所需时间的摘要。扫描通常在几秒钟内完成,因此如果你的操作系统仍可以安装包含丢失文件的驱动器,则可能需要考虑这一点。 Recuva 的主要特点如下:
免费使用。
用户友好的界面。
可以从损坏或新格式化的驱动器中恢复文件。
深度扫描功能可定位难以查找的文件。
支持多种设备。
扫描时间快。
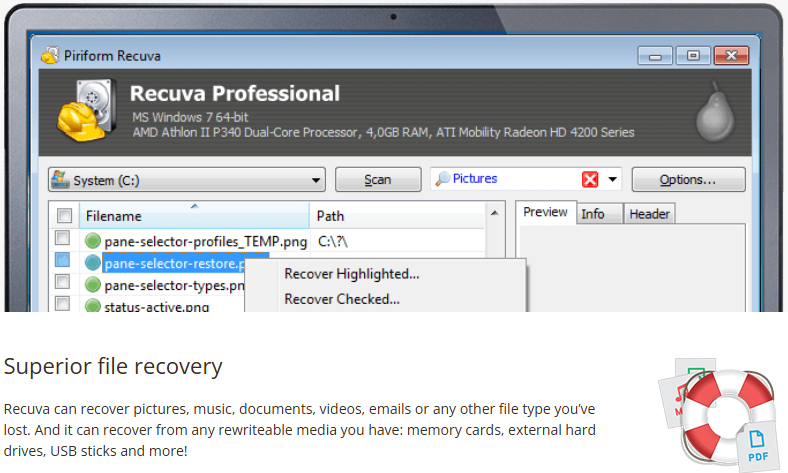
总之,Recuva 是一款免费的数据恢复工具,使用简单,但功能并不吝啬。 它旨在从硬盘驱动器、外部驱动器和存储卡恢复文件。无论你是意外删除文件还是由于系统崩溃而丢失数据,Recuva 都可以帮助你找回文件。 尽管 Recuva 是一款免费工具,但它提供了高级软件中常见的功能。
Recuva 的突出功能之一是它能够从损坏或新格式化的驱动器中恢复文件。当你由于磁盘错误或重新格式化驱动器而丢失数据时,此功能特别有用。Recuva 还提供深度扫描功能,可以定位难以查找的文件。
【价格】:免费使用,也提供Pro版本,如果你需要的话,可以付费升级。
【优惠活动】:通过Extrabux链接去CCleaner网站消费的话,可获得30%的超级返利。
6. TestDisk 和 PhotoRec(免费的数据恢复工具包)
【官网网址】:https://www.cgsecurity.org/
【软件简介】:TestDisk 和 PhotoRec 是一对工具,而不是单一的集成解决方案,它们可以一起从丢失的分区和文件中恢复数据。
TestDisk 负责分区方面的事情。事实上,它是一个没有图形界面的命令行工具,一开始可能会让人感到不快。但如果可以将其放在一边,它随时可以帮助你完成使用驱动器的过程。TestDisk 支持如此多的文件系统,它应该可以满足大多数可能发生的情况。
PhotoRec 是用于恢复文件的组件。它带有命令行界面,但与 TestDisk 不同的是,它还为不太自信的用户提供了一个 GUI。在 Windows 中,它是 qphotorec.exe。它的工作方式与 CLI 工具大致相同,选项显示在单个窗口中,而不是一系列分步命令。可以使用终端在 TestDisk 中检查已恢复的分区映像。
PhotoRec 是跨平台的,可以作为便携式应用程序从 USB 记忆棒运行,这意味着您不必将其安装在您的电脑上,并冒着意外覆盖你想要恢复的数据的风险。
TestDisk PhotoRec 两款产品都以优异的成绩通过了测试。第一个测试是在虚拟机上安装的驱动器上进行的,其中的文件刚刚被删除。该实用程序在几秒钟内检测到所有文件并按类型列出。它们都完好无损地恢复并打开,没有任何问题。
接下来,使用在文件删除后格式化的驱动器测试了 QPhotoRec。QPhotoRec 再次成功运转。它恢复了许多文件,其中包括被删除的原始文件,并带有文件名。
这是唯一一款能够在每次测试中恢复所有已删除文件的数据恢复实用程序。考虑到这是一款免费开源软件,因此无需向开发人员支付全天候开发费用,因此这就更加令人印象深刻了。
开源且免费使用。
可以恢复丢失的分区。
可以恢复各种文件类型。
可以使非启动磁盘再次启动。
支持广泛的文件系统。
能够重建和恢复引导扇区。
忽略文件系统来恢复底层数据。
即使媒体的文件系统严重损坏或重新格式化也可以工作。
与多种设备和文件系统兼容。
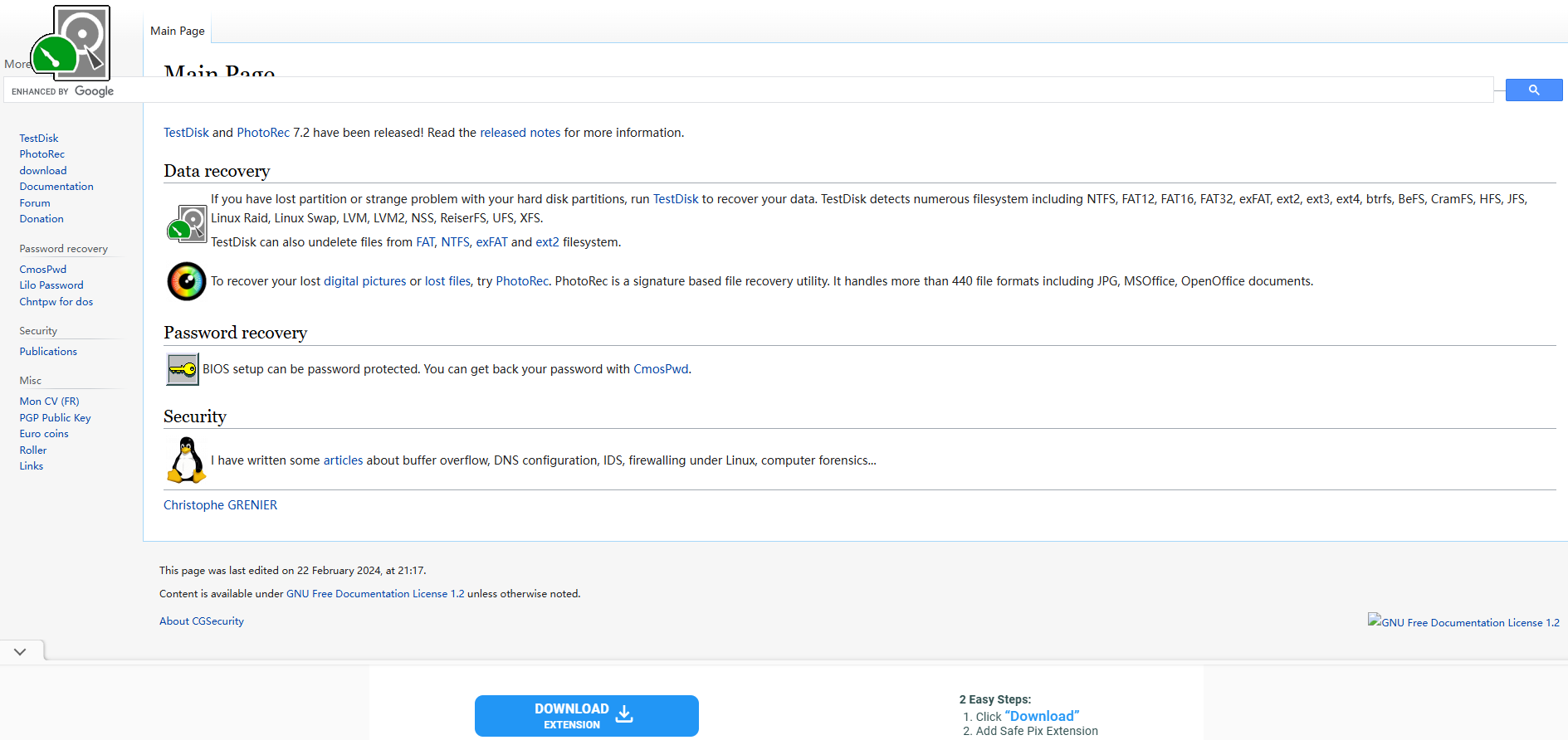
7. Wise Data Recovery
【官网网址】:https://www.wisecleaner.com/
【软件简介】:说到易用性,Wise Data Recovery 是无可匹敌的。虽然这款免费数据恢复软件没有向导式界面,但也无需担心复杂的配置设置。
追踪可恢复数据很简单,只需选择要检查的驱动器并单击“扫描”即可。或者,你可以使用关键字搜索可恢复文件,这样你就不必费力地浏览那么多结果。
无论你选择哪种方式,可恢复数据都会以类似资源管理器的树形结构显示,这样可以轻松判断其最初存储的位置。与所有最好的免费数据恢复软件一样,Wise Data Recovery 使用交通灯系统来指示文件的健康状况(因此你可以完整地恢复它们的可能性有多大),并且有一个文件预览功能,以便你可以识别已检测到的文件。
你可以一次恢复单个文件或整个文件夹,但在多个位置选择大量文件意味着执行多项操作。Wise Data Recovery 的免费版本是你能找到的最慷慨的免费照片恢复选项之一。它的 2GB 恢复限制比大多数免费竞争对手都要好,而且你可以在无数个系统上使用免费下载,而且没有时间限制。
已从回收站中清空的文件。Wise 在不到 3 秒的时间内完成了扫描,并能够恢复所有原始文件,且文件名完好无损。但Wise Data Recovery 在文件删除后格式化的驱动器上表现不佳。在这种情况下,只有大约一半的文件被恢复。除了一个例外,文件名是完整的。
最后,Wise对模拟的损坏驱动器进行了扫描。该实用程序几乎立即识别出“丢失的驱动器”,并恢复了所有原始文件,文件名也完好无损。主要功能如下:
免费使用。
用户友好的界面。
提供便携式版本。
快速扫描功能。
可以从各种设备恢复各种文件类型。
数据质量指标。
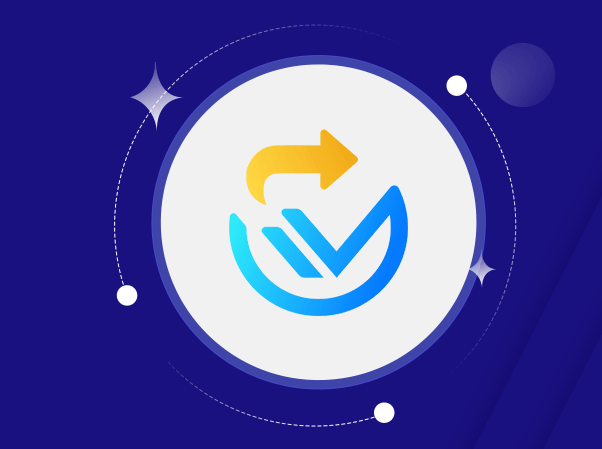
总而言之,Wise Data Recovery 是一款免费且简单的数据恢复工具。 它可以从本地驱动器、外部驱动器甚至可移动设备恢复文件(文档、照片、视频、电子邮件等)。 其易于使用的界面使数据恢复过程变得简单快捷,使其成为重视简单性和效率的用户的绝佳选择。
Wise Data Recovery 的突出特点之一是其便携式版本。你无需将其安装在计算机上即可使用它,这可以防止数据被覆盖。 它还提供快速扫描功能,可以在你急于恢复文件时节省你的时间。
【价格】:提供免费版本,付费套餐$39.97起。
【优惠活动】:暂无返利。
如果以上这些软件还不能满足你的需求,又或者是你想要对比更多软件的价格,那么可以访问下面这些数据恢复软件:
AnyRecover(支持大量设备、付费版本提供专用远程支持)
OnTrack EasyRecovery(最佳界面以及强大的数据恢复服务)
CrashPlan(最适合企业的文件恢复、将数据备份与恢复相结合、有竞争力的价格)
DMDE 免费版(或全名为 DM 磁盘编辑器和数据恢复软件、恢复成功率高、低级磁盘编辑、便携式应用程序)
UnDeleteMyFiles Pro(在搜索更快的结果之前选择文件类型、多种工具、按文件类型搜索、磁盘快照、免费使用)
Q:哪款数据恢复软件最适合你?
在决定下载和使用哪种数据恢复软件时,首先要确定数据恢复的难度。例如,某些双磁盘 RAID 配置意味着恢复过程并不简单。此外,免费或廉价软件选项可能对实际可以恢复的数据量或文件数量有内置限制。
数据恢复的黄金法则是永远不要将数据恢复程序安装在要恢复数据的同一驱动器上。这样做的原因是你的系统会将已删除文件占用的空间视为可用于新数据的空间,这意味着它们可能会被覆盖。
如果你的实用程序支持此功能,你还应该考虑创建包含丢失数据的驱动器的磁盘映像。这样你就可以安全地恢复文件,而不会冒着覆盖原始磁盘上丢失数据的风险。创建磁盘映像还意味着你可以将其下载到专业的数据恢复服务中。
如果你决定自己动手,请务必先下载所选数据恢复实用程序的免费版本。你通常可以在程序中“预览”已恢复的文件,这样你就可以决定是否值得按月或按年订阅。
Windows数据备份或转移
由于计算机问题或硬盘崩溃导致数据丢失是一件令人烦恼的事情。 你可能会丢失家庭照片、音乐收藏或财务数据。 而且,在使计算机恢复到所需的样子后,可能会花很长时间在新计算机上重新配置个人设置:桌面背景、声音、屏幕保护程序和无线网络配置等等 。
但是,采取一点预防措施即可很大程度上避免这种痛苦的经历。所有建议你采取预防措施,定期备份数据和设置,以帮助节省你的时间,避免出现这种烦恼的事情。
下面就为大家介绍了如何在 Windows 7、Windows Vista、Windows XP 和 Windows Server 2003 中手动备份你的个人文件和设置。还介绍了如何在 Windows 中使用数据工具备份文件和设置。
将文件和设置手动备份至可移动媒体或网络位置
将数据保存,最简单的方法是将文件和设置手动备份至可移动媒体或网络位置。你可以指定要备份的文件和设置,以及要执行备份的频率。注意可移动媒体的示例包括外部硬盘、DVD、CD 和 USB 内存卡。如果你的计算机已连接到网络(如无线网络),则可将文件备份到其他计算机或网络设备。
【具体操作步骤】
在运行 Windows 7、Windows Vista、Windows XP 或 Windows Server 2003 的计算机上,要手动将文件复制到网络位置或可移动媒体,请按照下列步骤操作:
1. 依次单击“开始”、“计算机”,然后双击当前安装了 Windows 7、Windows Vista、Windows XP 或 Windows Server 2003 的驱动器。 |
2. 打开“用户”文件夹,然后打开包含要备份的文件的用户文件夹。 |
| 3. 将所需文件夹从用户文件夹复制到网络位置或可移动媒体。 |
【温馨提示】
1. 要备份所有用户的数据,请重复步骤 2–3。 |
2. 要确定用户文件夹中所有文件的大小,请选择所有文件夹,右键单击这些所选文件夹,然后单击“属性”。 |
3. 可以将所保存的文件复制到任何计算机。但是,该计算机上必须安装了相应的应用程序才能打开相应的文件。 |
| 4. 并非所有应用程序都将其文件保存到用户文件夹。请务必检查其他应用程序及其默认保存文件的文件系统位置,然后将这些文件复制到网络位置或可移动媒体。 |
使用“轻松传送”功能将数据备份到其他计算机
将数据备份的另一个最简单的方式是在 Windows 中使用“轻松传送”功能将数据传送到其他计算机。你可以使用“轻松传送”功能将数据备份到其他计算机的以下情况:
你的计算机操作系统 | 目标计算机操作系统 |
Windows 7 | Windows 7 |
Windows 7 | Windows Vista |
Windows Vista | Windows Vista |
【备份基于 Windows 7 的计算机】
将文件和设置传送到另一台基于 Windows 7 的计算机
通过“Windows 轻松传送”功能,你可以备份用户帐户文件和设置。 然后,可以将这些文件和设置还原到新的计算机。 要启动“Windows 轻松传送”,请按照下列步骤操作:
1. 单击“开始”,在“开始搜索”框中键入 Windows 轻松传送,然后在“程序”列表中单击“Windows 轻松传送”。 |
| 2. 按照说明来传送文件和设置。 |
将文件和设置传送到基于 Windows Vista 的计算机
如果要将数据从基于 Windows 7 的计算机移到基于 Windows Vista 的计算机,请使用 Windows Vista 版本的“Windows 轻松传送”。 为此,请按照下列步骤操作:
1.在基于 Windows 7 的计算机上,插入 Windows Vista CD 或 DVD。 |
2. 单击以退出 Windows Vista 安装程序。 |
3. 依次单击“开始”、“计算机”,右键单击 CD 或 DVD 驱动器,然后单击“打开”。 |
4. 打开 support 文件夹,然后打开 migwiz 文件夹。 |
5. 双击 Migwiz.exe 文件。 |
| 6. 按照说明操作,以开始从 Windows 7 进行转移。 |
【备份基于 Windows Vista 的计算机】
将文件和设置传送到另一台基于 Windows Vista 的计算机
通过“Windows 轻松传送”功能,你可以备份用户帐户文件和设置。 然后,可以将这些文件和设置还原到新的计算机。 要启动“Windows 轻松传送”,请按照下列步骤操作:
1. 单击“开始”,在“开始搜索”框中键入“传送”,然后在“程序”列表中单击“Windows 轻松传送”。 |
2. 单击“下一步”。 如果提示你关闭程序,请确保先保存所有打开的文档,然后单击“全部关闭”。 |
| 3. 按照步骤来传送文件和设置。 |
使用备份和还原中心
作为预防措施,你可以使用 Windows 7 和 Windows Vista 中的备份和还原中心功能备份数据。
【备份基于 Windows 7 的计算机】
注意使用 Windows 7 备份和还原中心备份的数据只能在基于 Windows 7 的操作系统上还原。具体步骤如下:
1. 单击“开始”,在“开始搜索”框中键入“备份”,然后在“程序”列表中单击“备份和还原”。注意如果提示你关闭程序,请确保先保存所有打开的文档,然后关闭这些程序。 或者,单击“关闭程序” 。 |
2. 在“备份或还原文件”下,单击“设置备份”。 |
3. 选择要保存备份的位置,然后单击“下一步”。注意记住将你的备份文件保存到可移动媒体或网络位置。 |
4. 单击“让 Windows 选择”或“让我选择”,然后单击“下一步”。 |
5. 进行相应的选择,然后单击“下一步”或“保存设置并运行备份”。 |
| 6. 备份将保存到相应的备份位置。 |
【备份基于 Windows Vista 的计算机】
使用 Windows Vista 备份和还原中心备份的数据只能在基于 Windows Vista 的操作系统上还原。
1. 单击“开始”,在“开始搜索”框中键入“备份”,然后在“程序”列表中单击“备份和还原”。 |
2. 单击“备份文件或整个计算机”下的“备份文件”。 |
3. 选择要存储文件备份的位置,然后单击“下一步”。 |
4. 选择要备份的一个或多个磁盘,然后单击“下一步”。 |
5. 选择要备份的一种或多种文件类型,然后单击“下一步”。 |
6. 单击“保存设置”,然后开始备份。 |
| 7. 你的备份将保存到所选备份位置。 |
从基于 Windows 2000、Windows XP 或 Windows Server 2003 的计算机转移文件
【使用 Windows XP 文件和设置转移向导】
你可以使用 Windows XP 文件和设置转移向导,在 Windows XP、Windows Server 2003 或 Windows 2000 计算机中转移文件。具体步骤如下:
1. 依次单击“开始”、“所有程序”、“附件”、“系统工具”和“文件和设置转移向导”。 |
2. 依次单击“下一步”、“旧计算机”和“下一步”。 |
3. 选择传输文件的方式。 如果选择“其他”,则可以将文件保存到网络位置或可移动媒体,以便保留备份供记录之用。 |
| 4. 选择要备份的内容,然后单击“下一步”。 |
温馨提示
当你备份数据时,我们建议以下事项:
1. 不要将文件备份到恢复分区或安装有 Windows 的同一硬盘。注意制造商经常会在计算机上配置一个恢复分区。通常,恢复分区显示为硬盘。 |
2. 务必将用于备份的媒体存放在一个安全的位置,以防止他人对文件进行未授权的访问。 |
| 3. 尝试使用远离计算机位置的防火位置。还可以考虑对备份数据进行加密。 |
Windows 文件恢复
如果无法从备份中找到丢失的文件,则可以使用 Windows File Recovery,这是Microsoft应用商店提供的命令行应用。 使用此应用尝试恢复已从本地存储设备中删除的丢失文件, (包括内部驱动器、外部驱动器和 USB 设备) 且无法从回收站还原。 不支持在云存储和网络文件共享上进行恢复。
如果要增加恢复文件的机会,请尽量减少或避免使用计算机。 在 Windows 文件系统中,已删除文件使用的空间标记为可用空间,这意味着文件数据仍可存在并可以恢复。但是,任何使用计算机都可以创建文件,这些文件随时可能会过度写入此可用空间。
基本步骤
1. 先从 Microsoft 应用商店安装Windows File Recovery应用。
2. 按 Windows 键,在搜索框中输入Windows File Recovery,然后选择“Windows File Recovery”。
3. 当系统提示你允许应用对设备进行更改时,请选择“是”。
4. 在 “命令提示符”窗口中,按以下格式输入命令:
winfr source-drive: destination-drive: [/mode] [/switches]
5. 有 2 种基本模式可用于恢复文件:“常规”和“广泛”。
常规模式示例:
将 Documents 文件夹从 C: 驱动器恢复到 E: 驱动器上的恢复文件夹。 不要忘记文件夹末尾的反斜杠 (\) 。
Winfr C: E: /regular /n \Users\<username>\Documents\
将 PDF 和Word文件从 C: 驱动器恢复到 E: 驱动器上的恢复文件夹。
Winfr C: E: /regular /n *.pdf /n *.docx
广泛的模式示例:
使用通配符恢复文件名中包含字符串“invoice”的任何文件。
Winfr E: C: /extensive /n *invoice*
将 jpeg 和 png 照片从“图片”文件夹恢复到 E: 驱动器上的恢复文件夹。
Winfr C: E: /extensive /n \Users\<username>\Pictures\*.JPEG /n\Users\<username>\Pictures\*.PNG
源驱动器和目标驱动器必须不同。 从操作系统驱动器中恢复时,通常 (C:) ,请使用 /n <filter> 开关指定用户文件或文件夹。
Microsoft目标驱动器上自动创建名为 Recovery_<date and time> 的恢复文件夹。
6. 当系统提示确认继续时,请输入 Y 以启动恢复操作。 这可能需要一段时间,具体取决于源驱动器的大小。 若要停止恢复过程,请按 Ctrl + C。
关于模式和文件系统
以下信息可帮助你确定你拥有哪个文件系统以及要使用的模式。
【文件系统】
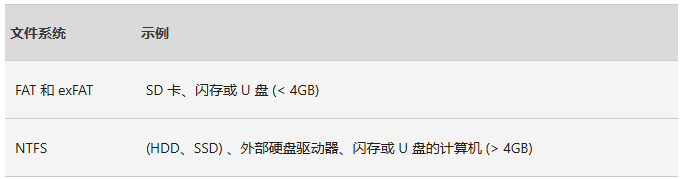
Windows 支持的多个文件系统因存储设备或操作系统而异。仅广泛模式支持从非 NTFS 文件系统恢复文件。若要查看你拥有的文件系统,请右键单击文件资源管理器中的驱动器,然后选择“属性”。
【决定使用哪种模式】
使用下表可帮助你确定要使用的模式。 如果不确定,请从常规模式开始。
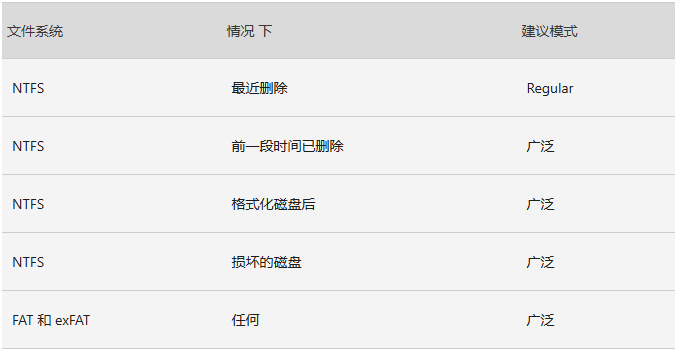
命令行语法
【常规语法】
下表总结了每个高级开关的用途。
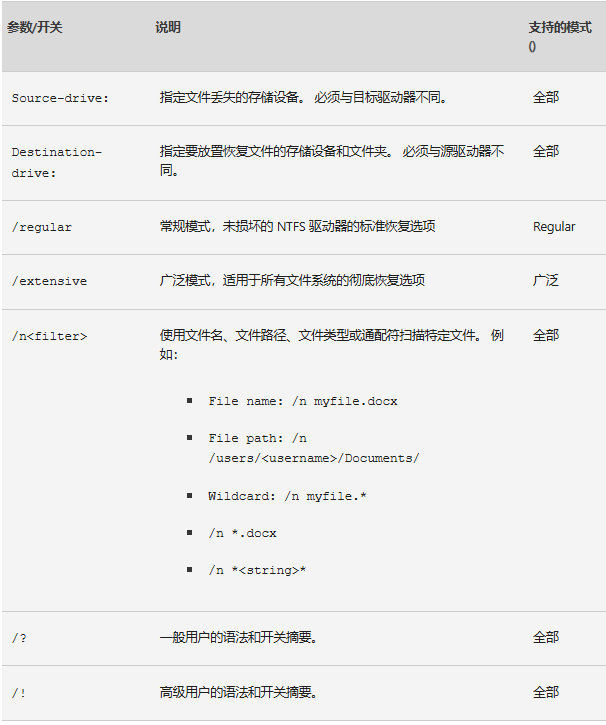
【高级语法】
下表总结了每个高级开关的用途。
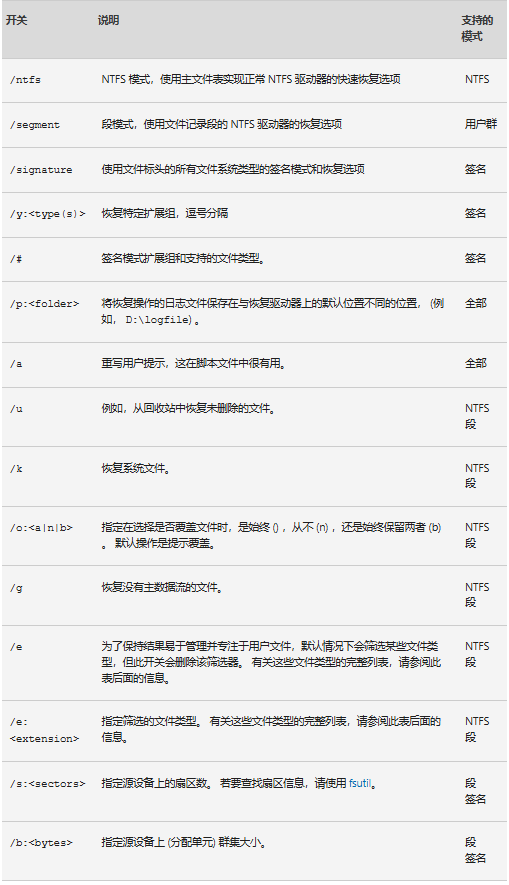
【文件扩展名筛选器列表】
默认情况下,将从结果中筛选以下文件类型。 使用 /e 开关禁用此筛选器,或使用 /e:<extension> 筛选器来指定要筛选的文件类型。
_, adm, admx, appx, appx, ascx, asm, aspx, aux, ax, bin, browser, c, cab, cat cdf-ms, catalogItem, cdxm, cmake, cmd, coffee, config, cp, cpp, cs, cshtm, css, cur, dat, dll, et, evtx, exe, fon, gpd, h, hbakedcurve, htm, htm, ico, id, ildl, ilpdb, iltoc, iltocpdb, in, inf, inf_loc, ini, js, json, lib, lnk, log, man, manifest, map, metadata, mf, mof, msc, msi, mui, mui, mum, mun, nls, npmignore, nupkg, nuspec, obj, p7s, p7x, pak, pckdep, pdb, pf, pkgdef, plist, pnf, pp, pri, props, ps1, ps1xm, psd1, psm1, py, resjson, resw, resx, rl, rs, sha512, snippet, sq, sys, t4, targets, th, tlb, tmSnippet, toc, ts, tt, ttf, vb, vbhtm, vbs, vsdir, vsix, vsixlangpack, vsixmanifest, vstdir, vstemplate, vstman, winmd, xam, xbf, xm, xrm-ms, xs, xsd, ym
常见问题解答
1. 为什么恢复操作需要这么长时间?
根据磁盘的大小,恢复文件可能需要一些时间,尤其是在使用“广泛”模式时。
2. 为什么从操作系统驱动器恢复其他文件?
Windows 在后台不断创建和删除文件。 默认情况下,Windows File Recovery筛选掉这些文件,但有些文件会漏掉。 若要防止出现这种情况,请根据本文中的示例使用 /n <筛选器>。
3. 什么是 $Recycle.Bin 文件夹?
对于 NTFS 和段模式,还可能会看到从回收站恢复的丢失文件 (回收站中的文件,或者已永久删除) 名为 $files.xxx 的文件并存储在名为 $RECYCLE 的文件夹中。
4. 如果目标驱动器已满,会发生什么情况?
如果看到以下消息:“目标磁盘已满,请在恢复之前释放空间: (R) esume、 (S) kip 文件或 (A) bort”,释放目标驱动器上的驱动器空间,然后选择其中一个选项。
5. 我无法恢复文件,现在该怎么办?
如果使用常规模式,请在支持文件类型的情况下在广泛模式下重试。 可用空间可能被覆盖,尤其是在固态硬盘 (SSD) 上。 如果需要帮助,请与管理员联系。如果按照上述办法无法恢复你的文件/数据,那么可以请求Windows数据恢复工具的帮助。
更多阅读:
2025年WhatsApp数据转移及数据恢复指南(备份+聊天记录+数据恢复软件+50%返利)
12个图片/照片修复软件App+在线工具推荐(免费/付费)- 破损照片、低像素、老照片修复神器!
2025年5个国外邮箱注册不需要手机号且免费 - 全球最好最常用的邮箱推荐!
2025年9个海外写小说的平台推荐(网站/APP)- 国外写文章及网络小说赚钱!
12个漫画在线阅读/资源下载网站推荐 - 免费下载日漫、韩漫、国漫、美漫等!
2025全球十大最受欢迎最好用的社交平台/软件排名(国际交友,约会,恋爱必备软件)
2025年15个国外最受欢迎的旅游网站/App推荐 - 订酒店机票门票,找攻略,分享旅游经验等!
18个国外招聘求职平台/App推荐(求职渠道及流程+适合人群+简历+面试)- 留学生、出国劳工、自由工作者找工作必备!
20个全球图片搜索引擎 - 反向搜图、图片识人、动漫视频截图识别等!
12个全球视频搜索引擎 - 以视频搜视频,以截图搜视频,反向视频搜索等!
2025最新美国虚拟信用卡获取及使用指南(申请平台汇总+比较+注册)
12个马来西亚赚钱App推荐(佣金+优缺点) - 做问卷调查、玩游戏、写评论,轻松赚佣金!
2025最新Swagbucks赚钱攻略 - 购物、做问卷、看视频、玩游戏等轻松赚美金!
2025美国买Gift Cards礼品卡省钱攻略(附网站推荐+5%返利+注意事项)
2025美国赚钱App与网站汇总 - 做问卷调查、玩游戏、写评论,轻松赚美金!
2025牛学长官网返利教程(高达50%的超级返利)- 支持数据安全管理、系统修复、数据恢复等!
2025美国信用恢复公司推荐(优惠+返利),洛杉矶、纽约等各地信用修复平台!
2025年10款最佳数据恢复软件推荐(功能对比及选择)- Mac,Windows,手机等都适用,免费付费都有!
2025年10款最佳iPhone 解锁器/软件/应用程序推荐(免费+付费+75%返利)- 屏幕密码,Apple ID,iCloud账户等!
2025年8款最佳安卓手机解锁工具/软件推荐(免费+付费+50%返利)- 华为、小米、三星、Vivo、Google账号等!
或者可以访问Extrabux Guide专栏输入关键字搜索,就会出现一系列的相关攻略供你参考。
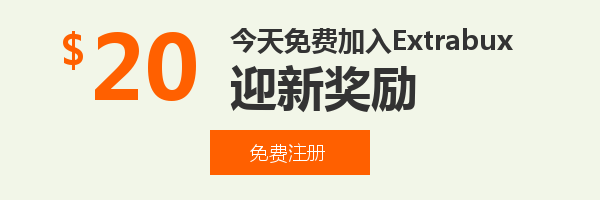
购物轻松拿返现,买入永远“最低位”!您永远有渠道比您朋友们买得便宜!
注册Extrabux后,在国内外7,000+个商家上购物,最高白拿30%的返利!(我的迎新奖励如何变成可用?)
国外海淘:各大品牌美国/英国等国外官网、美国/英国等国外各大百货官网、The Wall Street Journal, eBay, LUISAVIAROMA, 24S, Michael Kors, Coach Outlet, Dell Technologies, Total Wine & More, 美国丝芙兰官网, Lookfantastic, Macy's梅西百货, iHerb, SSENSE, 雅诗兰黛, 耐克等
国内:Nike香港, Adidas香港, LUISAVIAROMA中国, FARFETCH中国, 阿里巴巴, Apple 中国, 周生生, Hotels.com香港, 京东, 淘宝, iHerb中文官网, Shopee蝦皮, Bodyguard Apotheke等