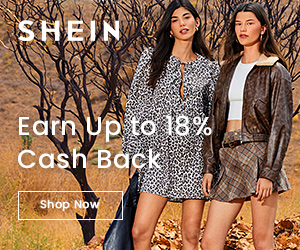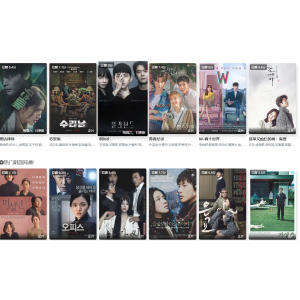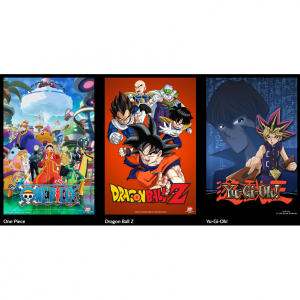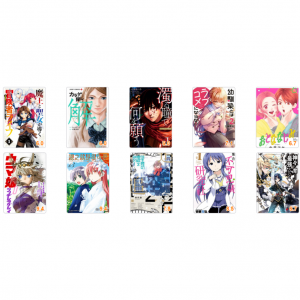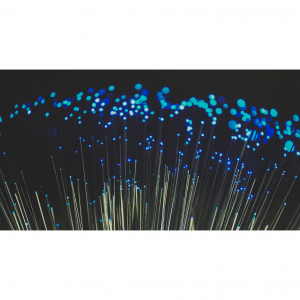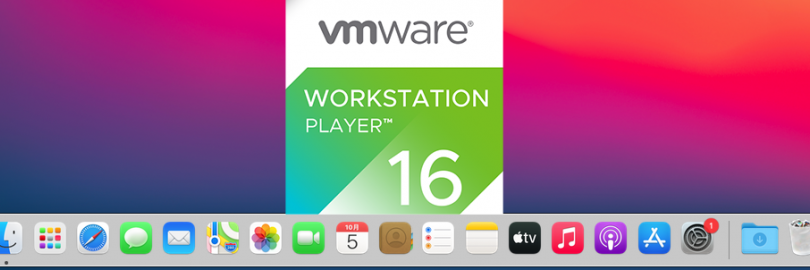
2025用VMware虚拟机安装MacOS系统的图文详解教程(6.5%返利优惠)
- 想体验macOS系统,除了买苹果的电脑之外,还可以通过VMware虚拟机的方式来实现,比如在 Windows 上使用 macOS 虚拟机,您将能以最便宜、最方便、最简单的方式体验 macOS。它最大的优点是安全性和稳定性。您可以在虚拟机中下载不受信任的程序和文件,而不必担心损坏您的物理机。今天这篇教程,就超级详细地为大家列出了如何用 VMware 虚拟机安装 macOS。
适用于 Windows 的最佳 Mac 虚拟机?
多年来,Mac 和 Windows 电脑一直是两个互不相容的阵营。苹果Mac电脑一直都是小众产品,用的人少。一般来说,在同样的配置下,Mac电脑的价格几乎是Windows电脑的2倍。
但是,与 Windows PC 相比,Mac PC 的设计更美观时尚,更易于使用。如果您不想购买 Apple 计算机但想尝试一下此操作系统,那么您可以选择在 Windows 上安装 macOS 虚拟机。
提示:如果您想要一个 Mac PC 的 Windows 虚拟机,可以直接从 Apple Store 下载一个,Windows VM 安装过程非常简单。但是如果您想在Windows上安装MacOS,安装过程稍微有点困难,因为需要使用一些工具来解锁MacOS的限制。(Apple 不允许 macOS 在非 Apple 硬件上运行。除非主机环境是 macOS,否则您不能在虚拟机中合法运行 macOS。)
哪个是适用于 Windows 的最佳 Mac 虚拟机呢?
我们认为是VMware Workstation,它是有史以来最好的虚拟机软件之一。直观易用,很受欢迎。有两个版本 - Workstation Player 和 Workstation Pro。
Workstation Player:免费(个人版)
适用于 Windows 和 Linux 的免费版虚拟机。没有使用时间限制。但只能用于个人或教育目的,除非购买了 VMware Workstation Player 的商业许可。某些高级功能也不可用,只能通过升级到 VMware Workstation Pro 来访问。
Workstation Pro:149 美元(商业版); 199 美元(专业版)
适用于 Windows 和 Linux 的虚拟机。VMware Workstation Pro有30天的免费试用期。在试用期结束时,您可以选择购买专业版或再次返回免费版。虽然看起来有点贵,但 VMware 还额外提供 高达6.5%的返利优惠。对于那些希望以最具成本效益和效率的方式运行虚拟化系统的人来说,VMware Workstation Pro 是一个不错的选择。
在此,值得一提的省钱方式是:
你在国内外各大网店购物最高可节省100%!如此高额的现金返还来自Extrabux返利网(点击查看Extrabux是什么),除了提供高达100%的返利之外(cashback),还提供优惠折扣码(coupon code),并且汇集了10000+网站(美国、中国、英国、日本、澳州、德国、法国、意大利等)。
省钱超简单,只需注册一个Extrabux账户,每次通过相关链接下单即可,并且第一次注册还送20美元新人奖励,附Extrabux免费注册窗口,支持PayPal及多种提现方式!如果邀请朋友注册的话,还可额外获取5美元红包奖励!
无论你是买国货之光,国际奢品,还是买手机电脑,冰箱洗衣机,服饰鞋包,母婴用品,零食饮品,又或者是订机票酒店,租车旅行,买视频音乐会员,宽带充值等,所有吃穿住行方方面面都能用得着,一年可省8000元,大家一起来省省省吧!
比如,如果在美国/加拿大,可去AliExpress(高达10.5%返利优惠),Sam's Club(高达15%返利优惠)...如果在英国/欧洲,可去British Corner Shop(高达7%的返利优惠)...如果在澳大利亚,可去The Good Guys(高达4%的返利优惠)...如果在国内,可去唯品会(高达5.6%返利优惠),京东(高达20%返利优惠)....也可点击官网去查看他们的最新优惠哦!
在 Windows 上使用 macOS 虚拟机:准备工作
硬件要求:
要在 Windows 上顺利运行 Mac,应该确保您的 PC 满足以下要求:
CPU:4th Intel i5 或更高(如果是 AMD CPU,会遇到更多错误)
内存:至少 8GB
存储空间:有超过 100 GB 的可用空间
操作系统:64 位 Windows 7 或更高版本
如果您的 PC 不满足上述要求,macOS 虚拟机可能会经常死机。
软件要求:
然后,您应该准备以下内容:
VMware 软件:VMware workstation 16/15。
我在本指南中使用 VMware Workstation 16,但您可以使用旧版本。如果您使用的版本太旧,比如 VMware Workstation 12,建议您安装旧版本的 macOS。
解锁文件:适用于 VMware Workstation 的 macOS Unlocker V3.0。
VMware Workstation 默认不支持 macOS 安装。
你可以运行这个 MacOS Unlocker 来解除这些限制。它是一个免费的开源程序。如果您运行 VMware Workstation 15 或之前的版本,您还可以使用此 Auto Unlocker,它更容易解锁 macOS。
macOS Big Sur ISO 文件。(点击下载)
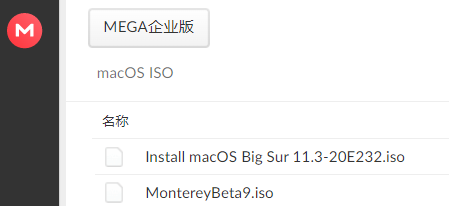
有些人设法使用原始映像文件安装 macOS,但 ISO 映像文件在 VMware 上更容易安装。
在 Windows 上使用 macOS 虚拟机:操作步骤
主要分为5大步:
步骤 1:在 Windows PC 上安装 VMware
步骤 2:解锁适用于 macOS 的 VMware,并新建虚拟机
步骤 3:打开虚拟机安装 macOS Big Sur
步骤 4:Mac OS设置教程
步骤 5:安装 VMware Tools
详细的使用VMware虚拟机安装MacOS系统的图文解说请看以下:
步骤 1:在 Windows PC 上安装 VMware
VMware Workstations Pro 和 VMware Workstation Player(免费版)都可以。您只需要安装其中之一。
安装过程非常简单。只需要从其官网下载该软件并正常安装即可。如果您已经安装了 VMware,则可以跳过此步骤。
例如,一切准备就绪后,您可以按照以下步骤安装 VMware WorkStation Pro:
(下载链接)

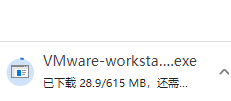
1、下载VMware Workstation Pro后,右键选择“以管理员身份运行”开始安装。
2、如果第一次安装时提示重启,点击“是”继续。根据提示,继续点击“下一步”安装。
3、在自定义安装窗口中,建议将安装位置更改为另一个分区,而不是 C 盘。
4、在用户体验设置中,可以取消勾选两个无用的选项,点击“下一步”。
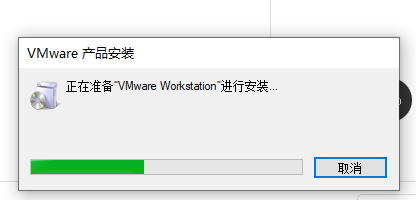
5、在快捷方式窗口中,单击“下一步”,然后在下一个窗口中单击“安装”开始安装。
6、安装完成后,点击“License”,在同一文件夹中输入序列号,激活后重启电脑。
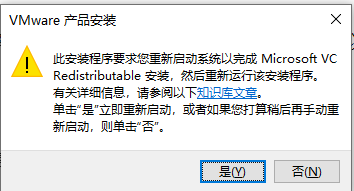
安装后,您还不能安装 macOS,所以暂时不要运行 VMware。
步骤 2:解锁适用于 macOS 的 VMware,并新建虚拟机
然后,您需要下载解锁文件,这是使 VMware 允许您安装 macOS 虚拟机的关键文件。
解锁文件在开源项目托管平台 GitHub 上发布。在这个平台上,开发者会发布解锁文件的源代码。因此,在我看来,解锁文件是可靠的。
您可以按照以下步骤轻松解锁此功能:
1、访问网站:https://github.com/paolo-projects/unlocker并单击发布。
然后,下载最新的 unlocker.zip 文件。
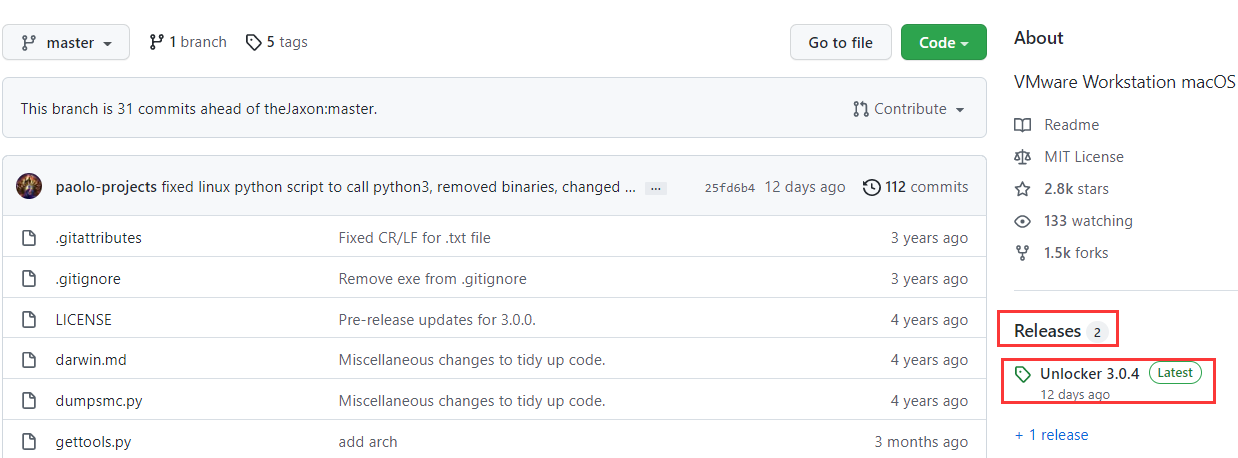
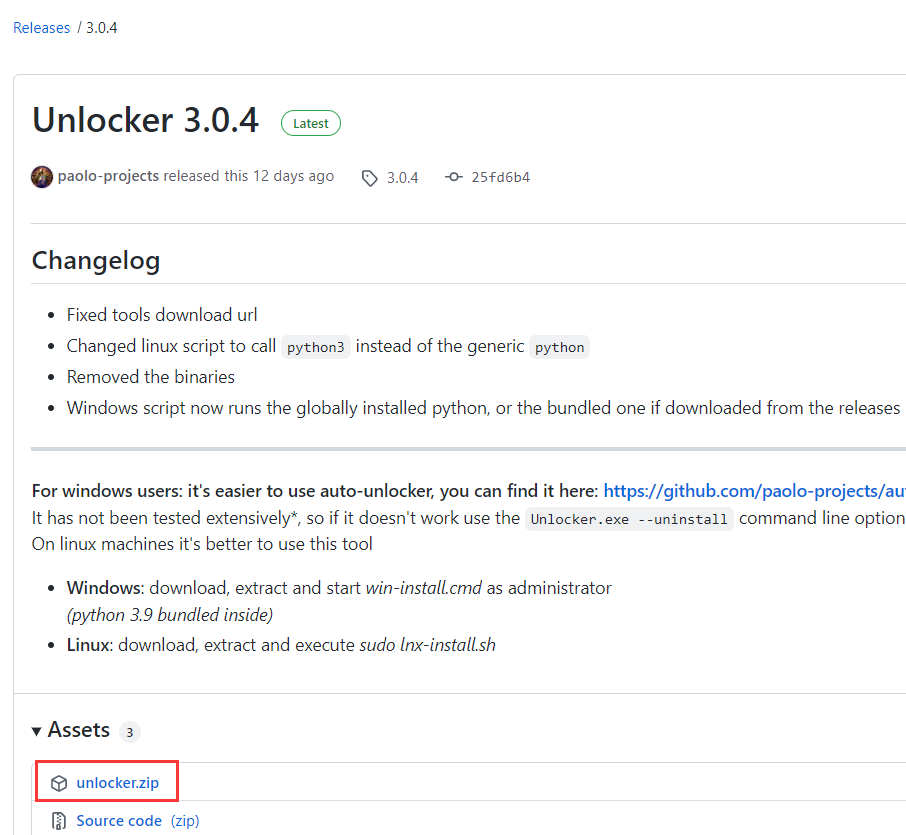
2、关闭 VMware 软件。
右键单击 Windows 任务栏并选择“任务管理器”。
在任务管理器中,点击“服务”选项卡,停止所有与VMware相关的服务。
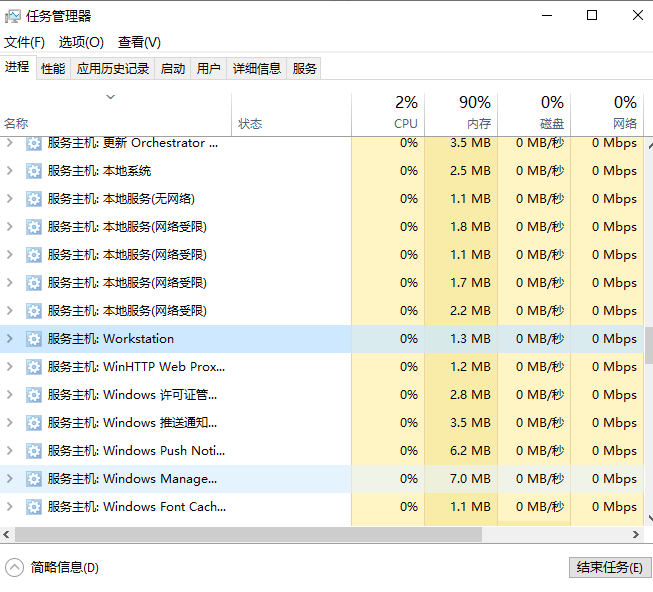
3、解压缩 unlocker.zip 文件。
找到您下载的 MacOS 解锁器。解压缩文件。
打开解压后的文件夹,找到 win-install.cmd 文件。
右键单击此文件并选择以"管理员身份运行。
注意:
Unlocker 不能放在含有中文的目录路径里,不然会出现“Can`t load frozen modules”的错误。
为了防止安装失败,解锁前请先关闭杀毒软件。
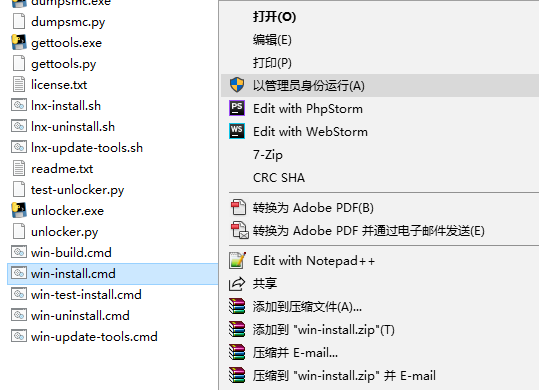
4、然后,该文件将运行以获取一些适用于 VMware 的工具。您需要做的就是等待窗口自动关闭。
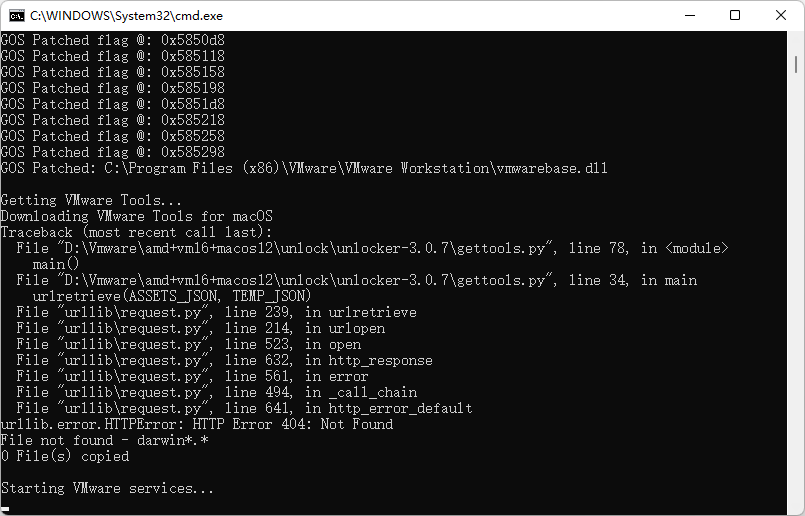
5、打开VMware虚拟机,点击“新建虚拟机”。
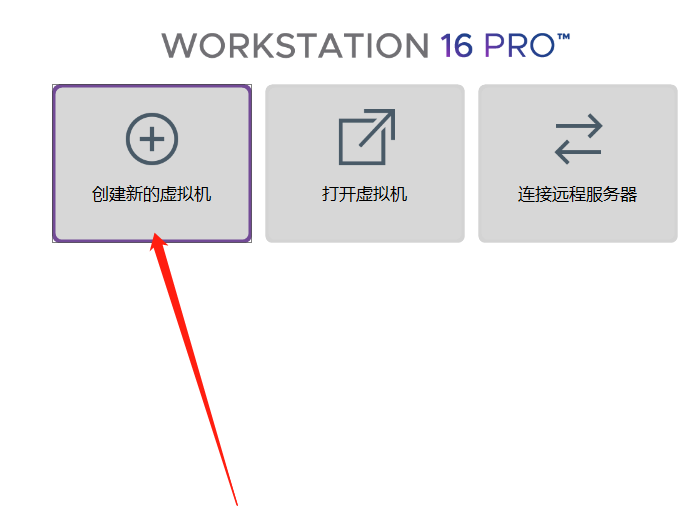
6、选择“典型”,然后单击“下一步”。
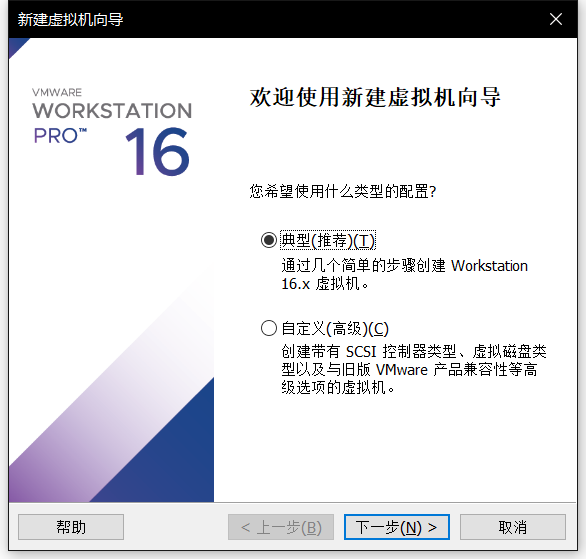
7、点击“浏览”,选择您准备好的macOS ISO文件,点击“打开”。您可能会收到默认无法检测到系统的消息,只需单击“下一步”继续。
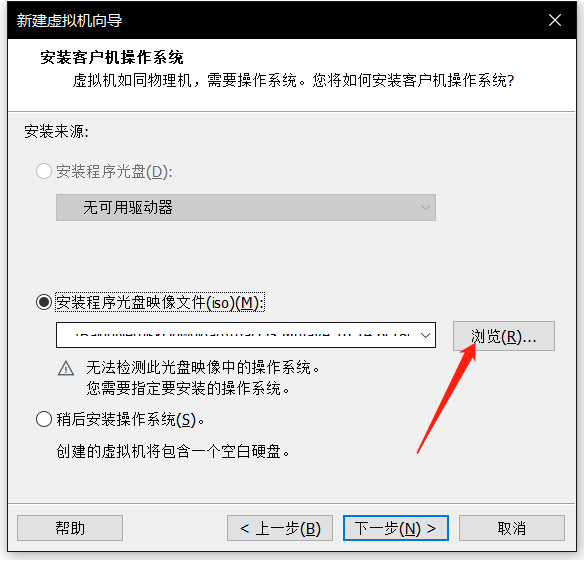
8、选择“Apple Mac OS X”,版本选择“macOS 11.1”,点击“下一步”。您应该根据您选择的 ISO 选择相应的版本。
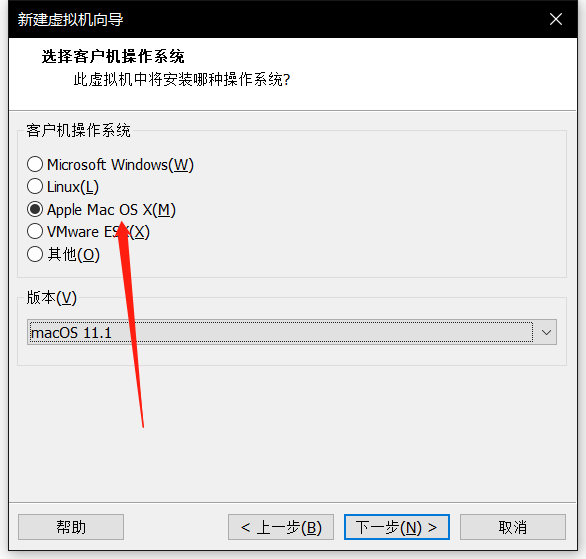
9、这边设置下虚拟机名称,以及我们虚拟机的存放地址,地址最好是英文路径。
点击“下一步”,建议将安装位置改到其他分区,而不是C盘。然后可以调整磁盘容量,建议长期使用大于60GB。
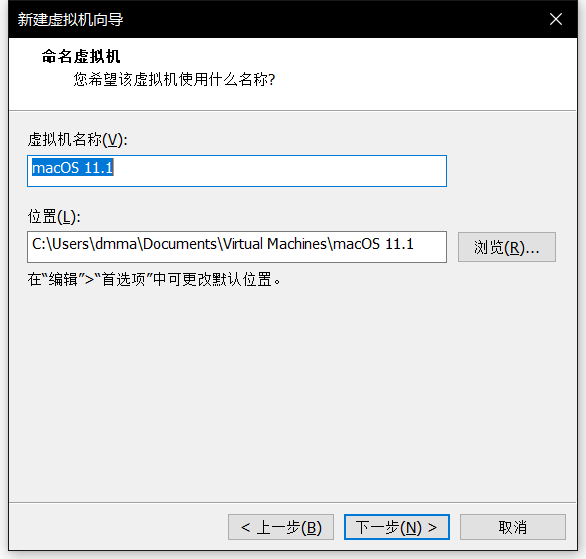
然后可以调整磁盘容量,建议长期使用大于60GB。
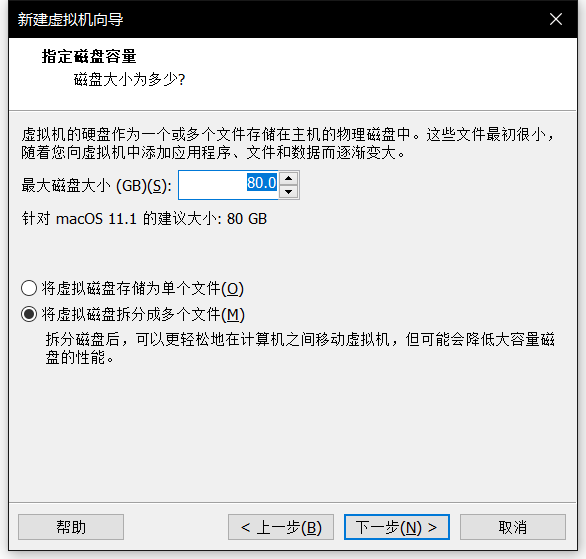
10、在准备创建虚拟机窗口,点击“自定义硬件”,推荐8GB运行内存和4个处理器,不要超出你的物理硬件。
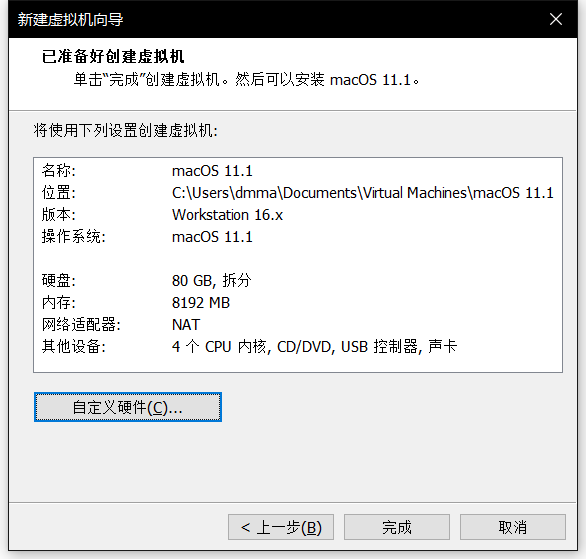
几种模式的区别:
①NAT模式:指的是虚拟机不占用主机的IP地址,使用主机的NAT功能访问局域网和互联网,虚拟机可以访问局域网中的其他电脑并不知道这是一台虚拟机。
②桥接模式:指的是使用主机的网络连接方式,虚拟机和主机在同一个局域网中,与局域网中的其他电脑共享同一个网络。
③仅主机模式(Host Only)适配器:虚拟机和主机组建一个局域网,和主机当前的网络是隔开的。
11、点击“完成”,即可开启此虚拟机安装macOS。
步骤 3:打开虚拟机安装 macOS Big Sur
经过前面的配置,你应该可以像在物理机上安装 macOS 一样安装 macOS 虚拟机了。如果您之前没有这样做过,您可以参考以下步骤:
1、打开VMware虚拟机,点击“Power on this virtual machine”。
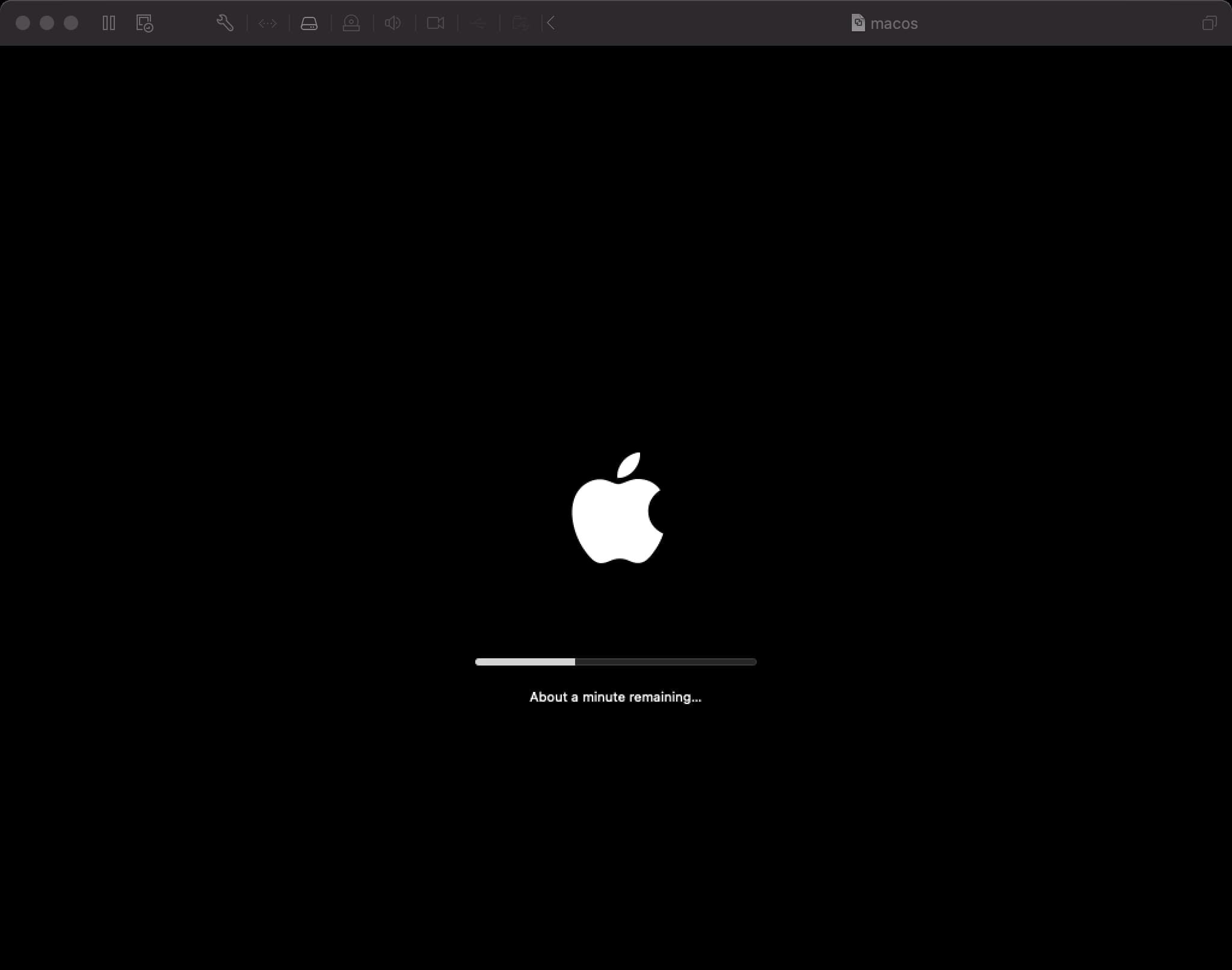
2、等待系统加载,系统会要求您选择一种语言。只需根据您的偏好选择一个,然后单击箭头图标继续。
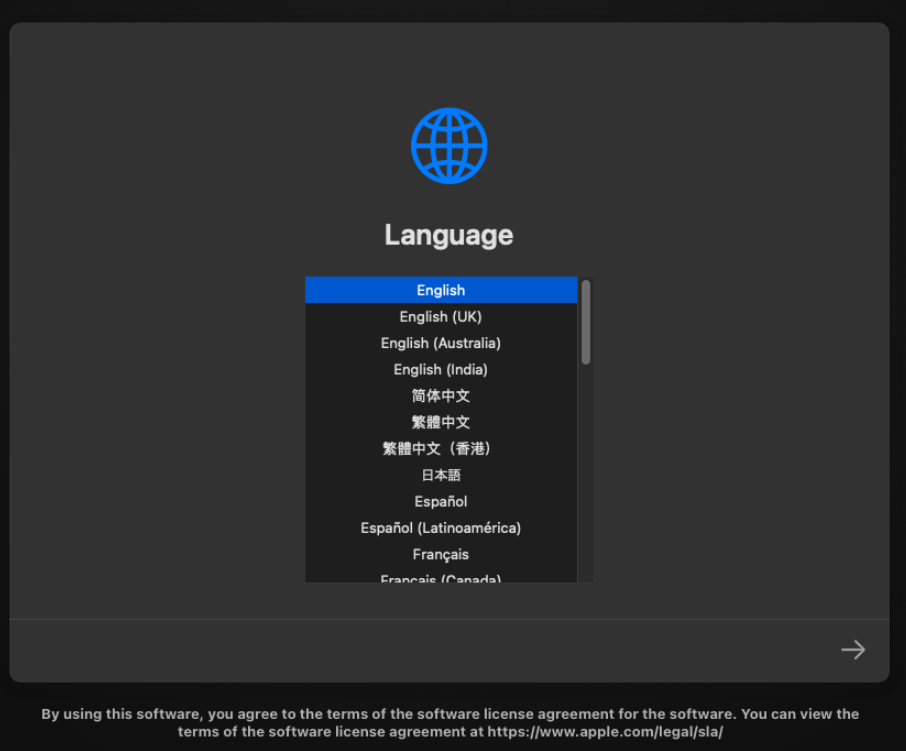
3、然后它将带您进入 macOS 恢复。从这里,选择“磁盘工具”。
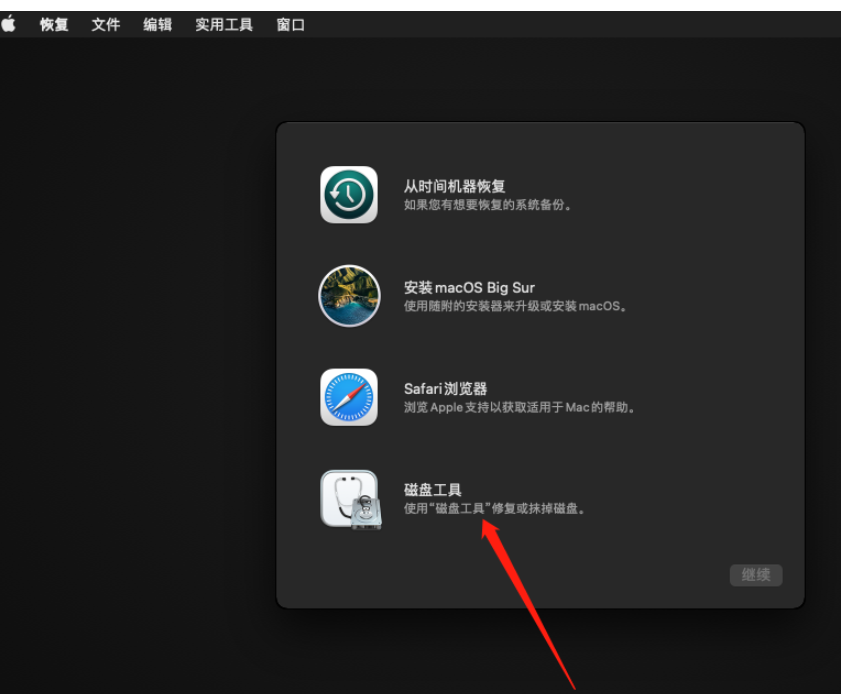
4、单击“VMware 虚拟 SATA 硬盘”。
选择显示所有磁盘,然后点击“编辑”,从下拉菜单中选择“抹掉”。
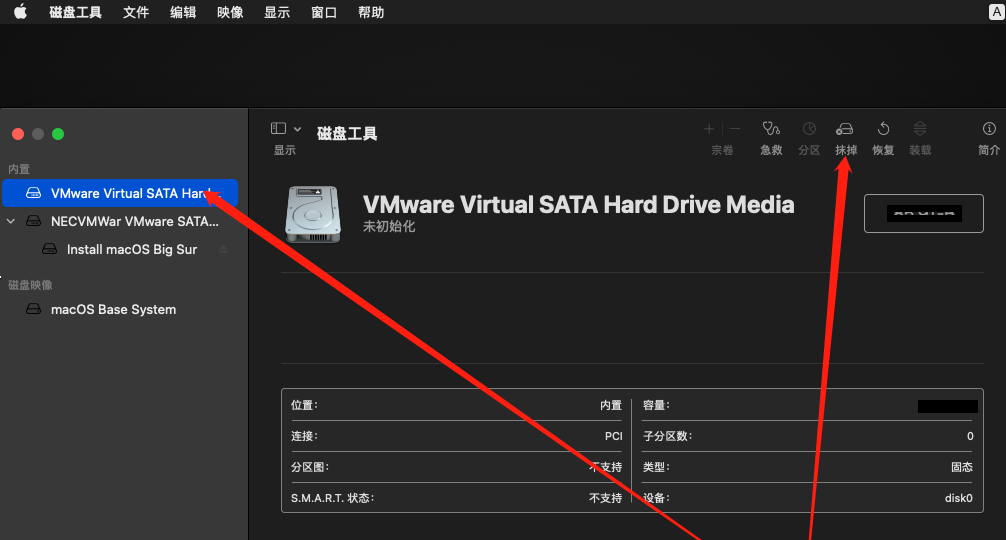
5、等待“抹掉”进度,点击“完成”,点击“红色按钮”退出磁盘工具。
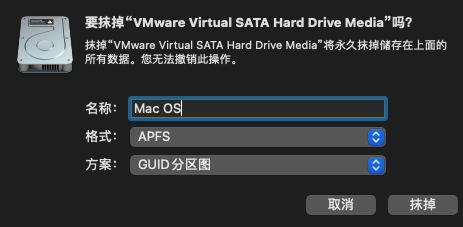
6、转回该页面选择安装Mac OS。
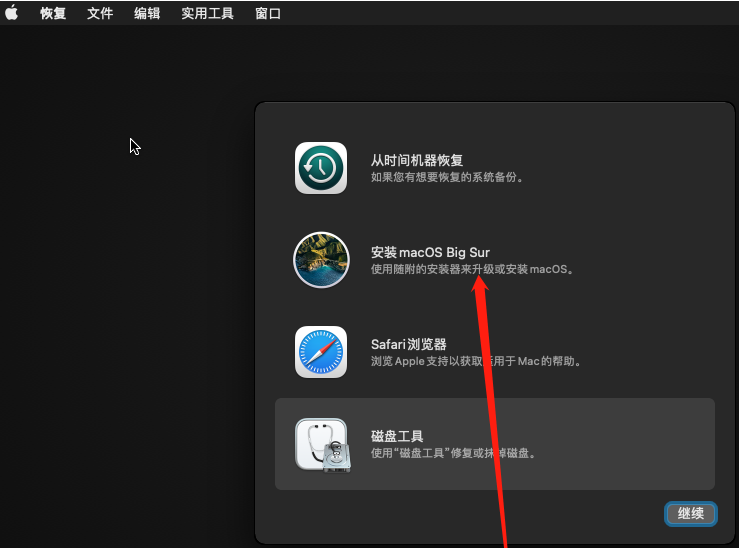
现在您可以选择“安装 macOS Big Sur”,然后单击“继续”。
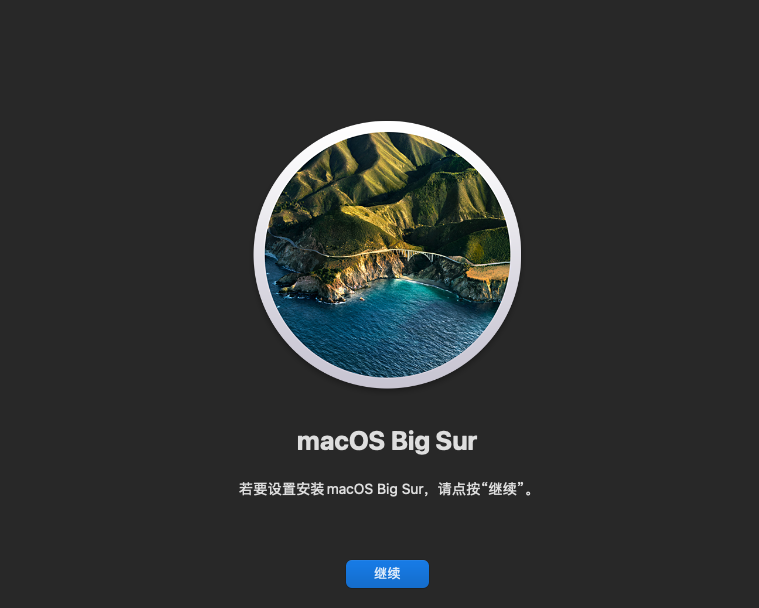
在被问到是否同意软件许可协议的条款时,选择同意。
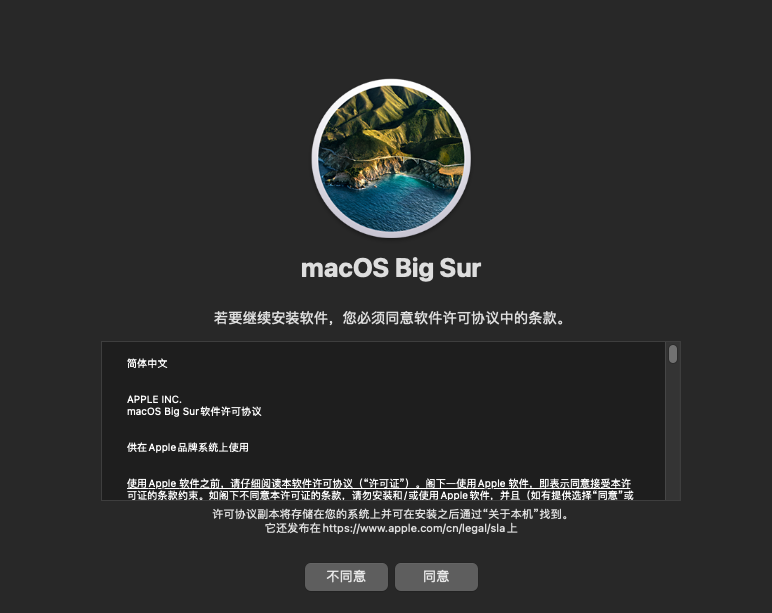
7、选择刚才抹掉的硬盘,点击“继续”,在虚拟机上安装macOS。
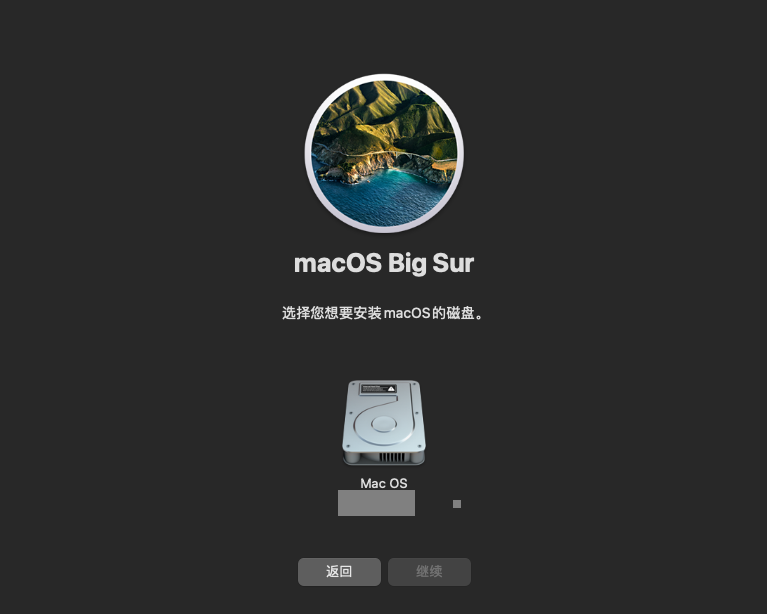
8、根据您的硬件速度,您可能会注意到安装在“剩余不到一分钟”时会挂起一段时间。
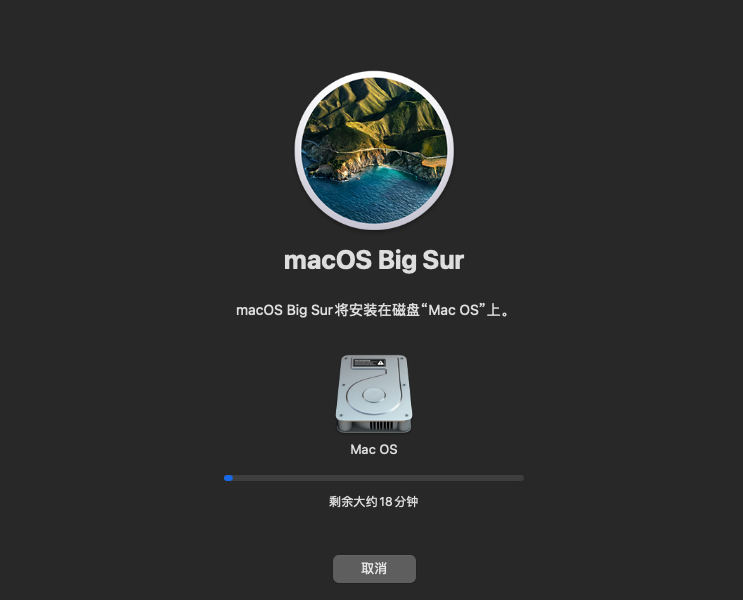
步骤 4:Mac OS设置教程
等待系统安装完成后。
macOS 虚拟机将重新启动进入最终设置向导。您现在可以按照向导完成 Mac 的所有设置。
选择国家或地区:可选中国。
继续
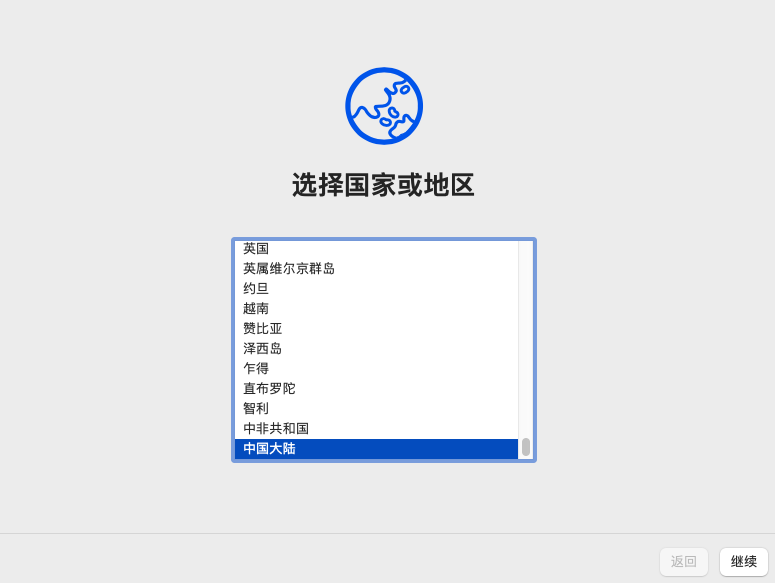
继续
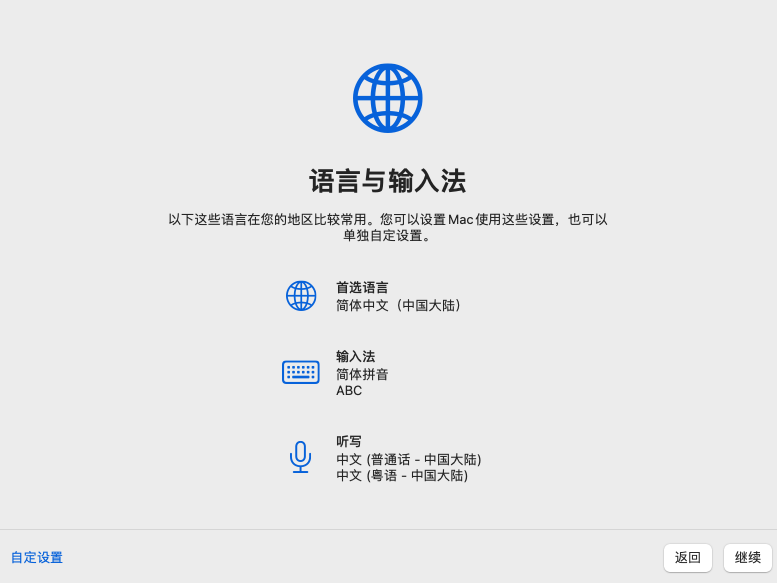
选择以后

默认继续
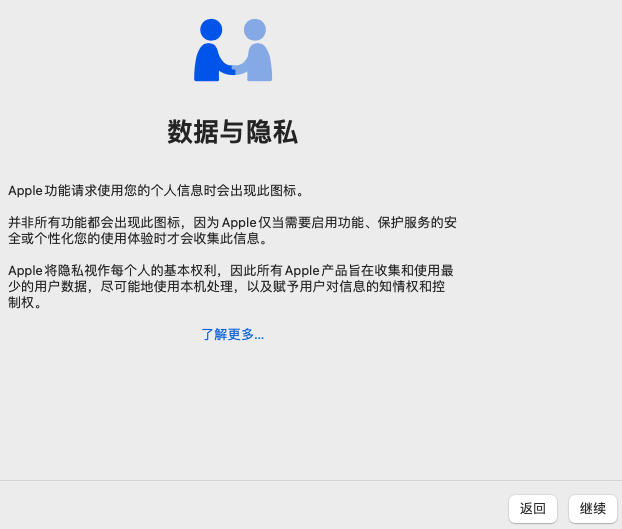
选择以后
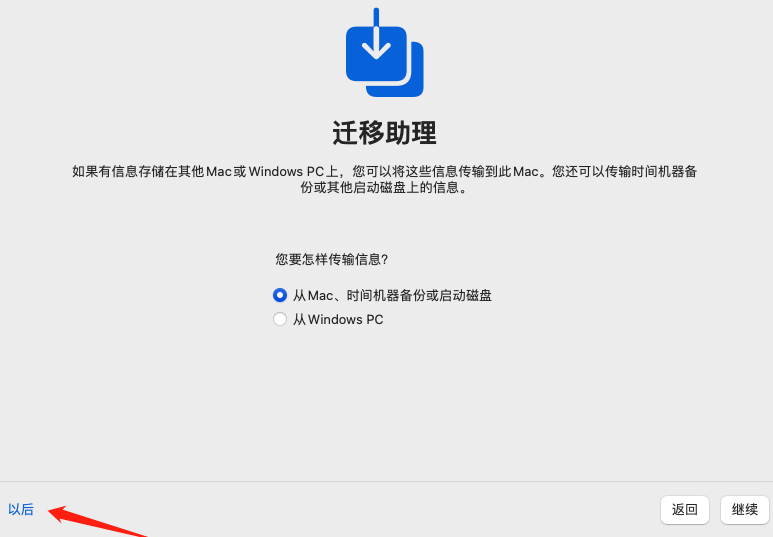
选择稍后设置
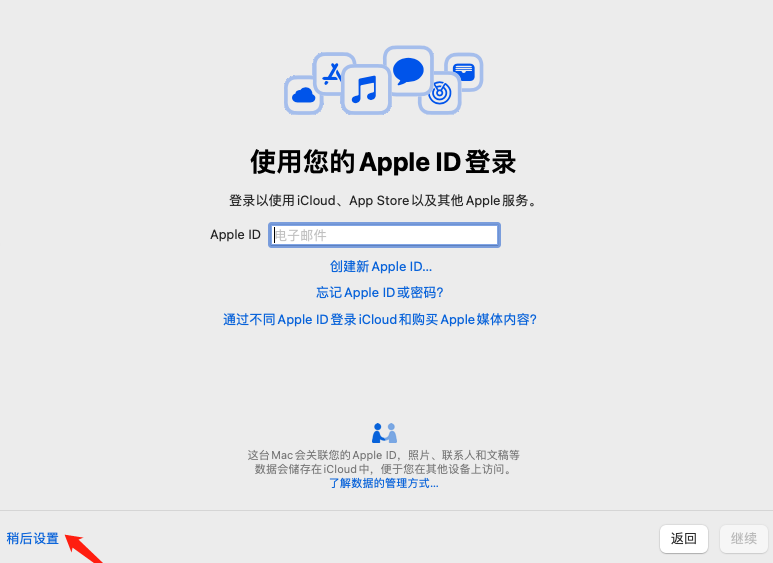
选择同意
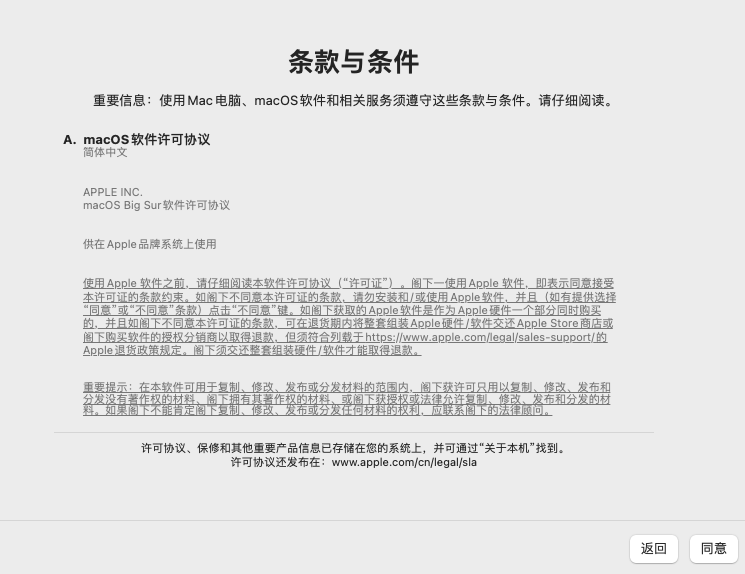
默认继续
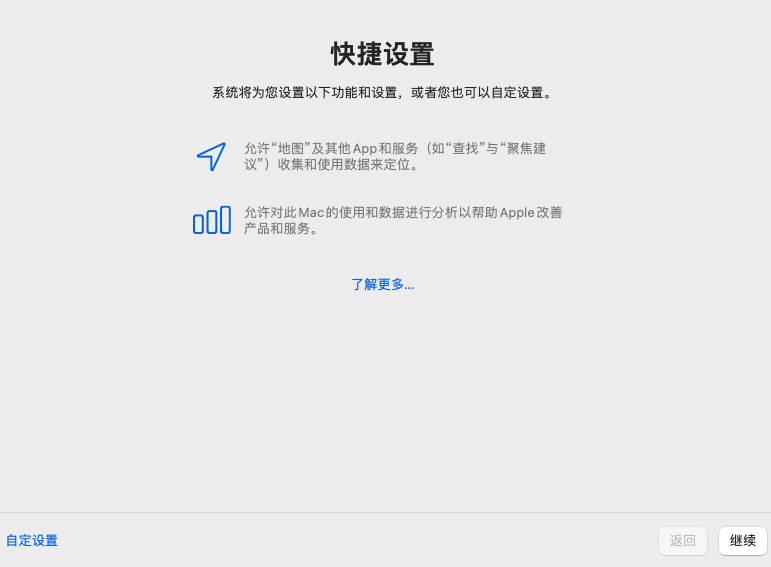
一直默认继续......
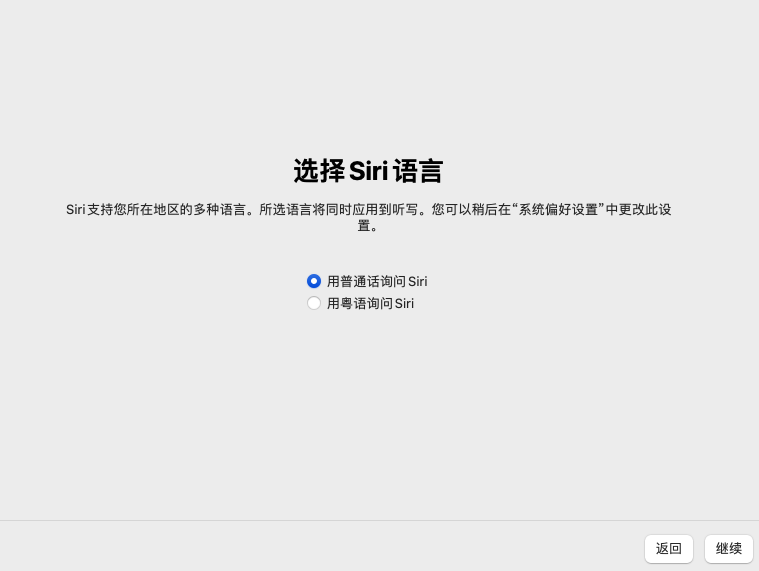
这里都可以,二选一
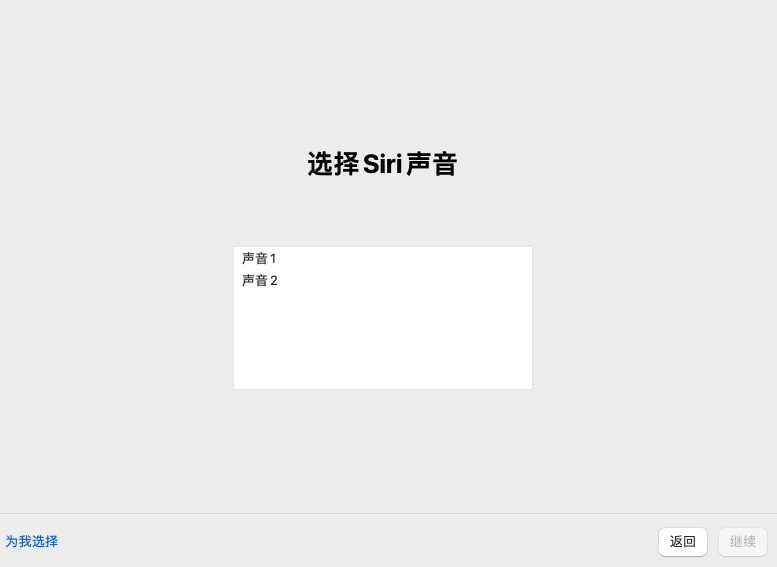
选择以后,然后继续
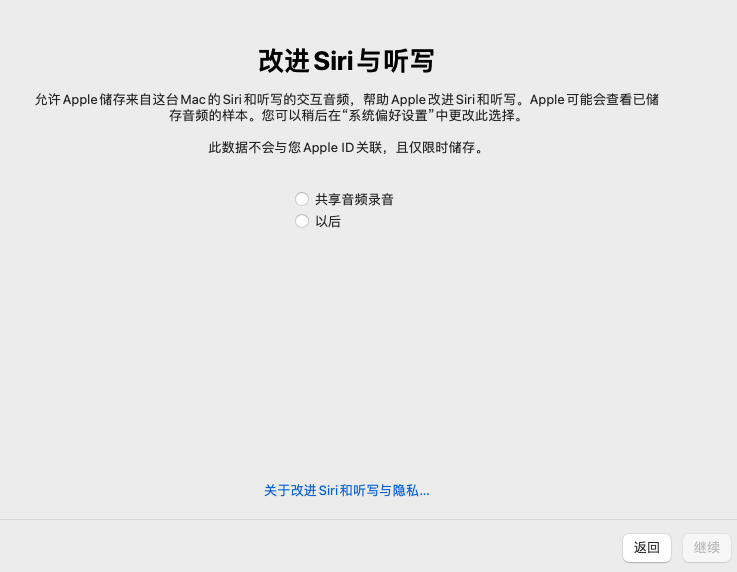
根据爱好选
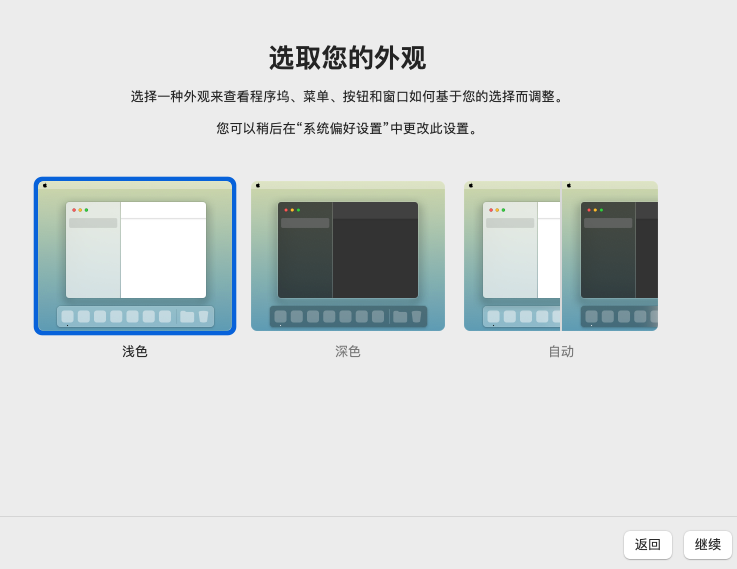
最后进入系统了
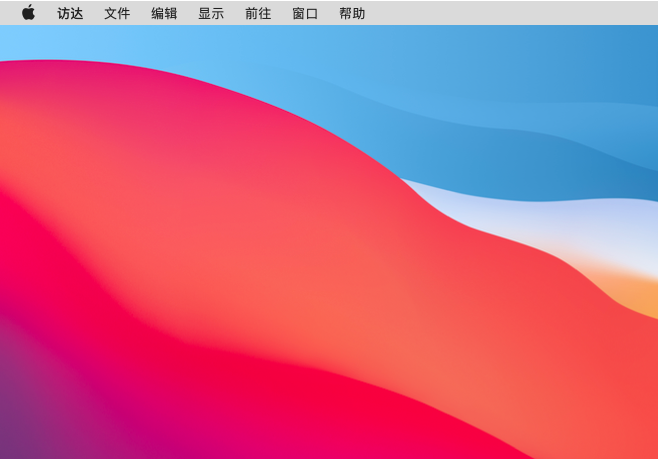
再次重新启动后,使用您在设置向导中指定的凭据登录 macOS。
步骤 5:安装 VMware Tools
如果您想在物理机和虚拟机之间轻松传输任何文件,您还应该在安装 macOS 之后安装 VMware Tools。安装 VMware Tools 后,您还可以全屏使用 macOS。
VMware 内置了此功能,因此您只需单击虚拟机菜单选项。并选择“Install VMware Tools”即可。
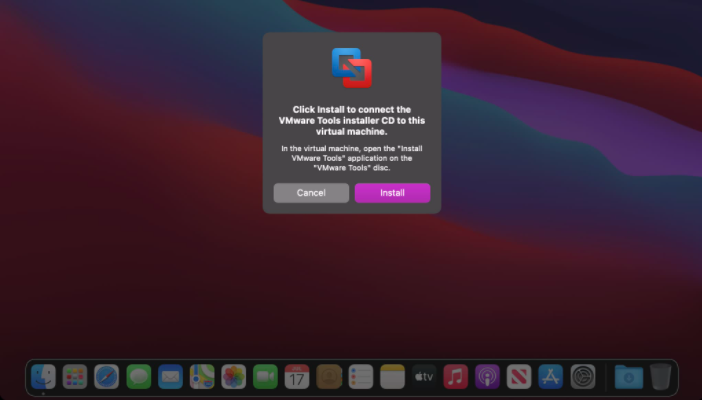
双击安装 VMware Tools 安装程序。

单击继续并按照安装向导的其余步骤进行操作。重新启动 macOS 虚拟机。您现在可以开始使用 VMware Tools 了。
最后
在本教程中,我们使用 VMware 创建了一个 macOS Big Sur 虚拟机。您可以使用它来测试全新安装的软件,而无需购买额外的硬件,但在机器上安装App之前,您可以创建 macOS 虚拟机的一些快照,这样您就可以随时轻松恢复所有内容,以防虚拟机出现问题。
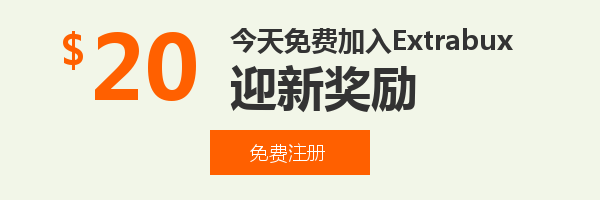
购物轻松拿返现,买入永远“最低位”!您永远有渠道比您朋友们买得便宜!
注册Extrabux后,在国内外7,000+个商家上购物,最高白拿30%的返利!(我的迎新奖励如何变成可用?)
国外海淘:各大品牌美国/英国等国外官网、美国/英国等国外各大百货官网、The Wall Street Journal, eBay, LUISAVIAROMA, 24S, Michael Kors, Coach Outlet, Dell Technologies, Total Wine & More, 美国丝芙兰官网, Lookfantastic, Macy's梅西百货, iHerb, SSENSE, 雅诗兰黛, 耐克等
国内:Nike香港, Adidas香港, LUISAVIAROMA中国, FARFETCH中国, 阿里巴巴, Apple 中国, 周生生, Hotels.com香港, 京东, 淘宝, iHerb中文官网, Shopee蝦皮, Bodyguard Apotheke等