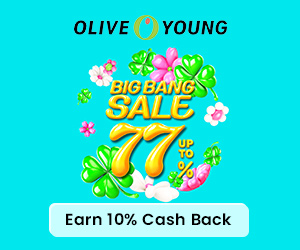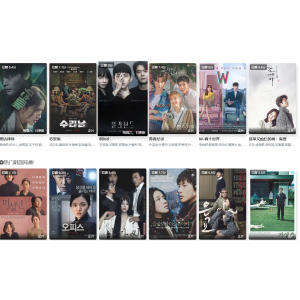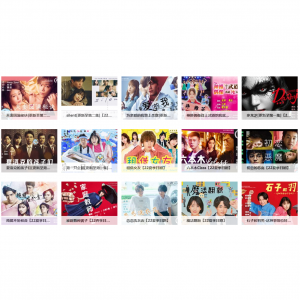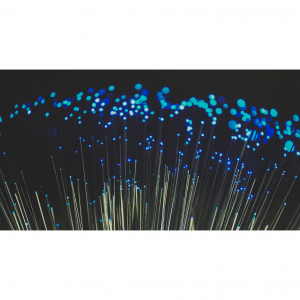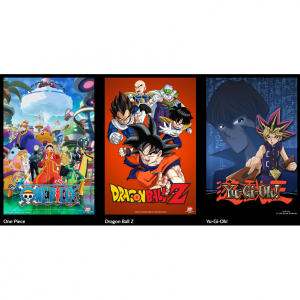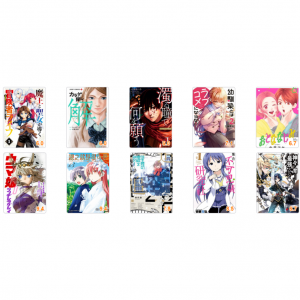2025最全Macbook Pro外接显示器选购指南及设置教程(附4.6%返利优惠)- 极大提升工作效率和娱乐体验!
由于新冠肺炎疫情的原因,许多公司都允许员工在家办公。但小屏幕的MacBook Pro因为可视窗口过小,用于办公的体验与台式电脑相比还是有所差距的。并且长时间低头看屏幕,易得颈椎病,相信在电脑前久坐的人都有体会。此时给Macbook Pro外接一台显示器就非常有必要了。但众所周知,Macbook Pro的屏幕显示效果非常好,那么外接的显示器需要怎样的配置才能达到接近Macbook Pro屏幕的显示效果呢?目前市面上是否有比较值得推荐的Macbook Pro外接显示器?还有把Macbook Pro和外接显示器连接起来后需要如何设置才能正常使用?奉上2025最全Macbook Pro外接显示器选购指南及设置教程,赶紧来挑选一台适合自己的,以便快速提升你的工作效率和娱乐体验!
如何选择Macbook Pro外接显示器?
我们在选购一款显示器的时候,主要需要考虑分辨率和尺寸、面板类型、色域、色准、色深、接口等参数。
分辨率和尺寸
之所以将分辨率和尺寸两个参数合在一起讨论,是因为它们都与屏幕清晰程度相关。对于Macbook外接显示器,比较常规的是 24 英寸和 27 英寸的规格,22 英寸以下就不要考虑了。 24 英寸又细化成 23、23.6、23.8、25 英寸等,其中以 23.8 英寸为主。24 寸是推荐正常家用的显示器尺寸,重度用户可选择27寸更适合。
而相同分辨率,尺寸越小越清晰;相同尺寸,分辨率越高越清晰。忽略屏幕尺寸大小而谈分辨率就是耍流氓!反之亦然!Macbook Pro采用的是Retina显示屏(英语:Retina Display),显示效果相当的好。这是一种由苹果公司设计和委托制造的显示屏,具备足够高像素密度而使得人体肉眼无法分辨其中单独像素点的液晶屏幕。所以外接显示器想要达到和Macbook Pro屏幕同样的清晰显示效果,最好选择24寸-4K、27寸-5K、32寸-6K的。当然,每个人离显示器的距离都会有些许差异,在相距远的情况下,27寸-4K也是够用的。
面板类型
目前市面上主流材质为IPS、VA、TN三种面板的显示器。
IPS:来源于In-Panel Switch横向电场技术的缩写,IPS面板俗称硬屏最开始由LG推出,按照技术发展包括:E-IPS、AH-IPS、ADS-IPS等,其优点是动态画质出色、色彩准确、广视角和高色域,缺点是对比度一般、边缘易漏光。
VA:来源于Vertical Alignment垂直配向技术的缩写,VA是软屏的一种,按照技术发展顺序包括:MVA,PVA,PSAV等,优点是可视角度大、黑色表现更为纯净、对比度高、色彩还原准确,缺点是耗比较高、响应时间比较慢、面板的均匀性一般、可视角度相比IPS稍差。
TN:TN屏也是软屏的一种,优点是响应速度快、价格便宜,缺点是显示素质要差于IPS和VA面板。
综上所述,个人比较建议选择IPS面板的外接显示器,其色彩表现及可视角度都远超另外两种。
色域
色域即显示屏所能呈现的颜色范围阈值,色域越大,色彩越丰富,反之越平淡。色域方面,Macbook Pro屏幕有一个很明显的特点,那就是统统 P3 广色域,而普通显示器一般以 sRGB 色域为主,因此,外接显示器的色域最好能覆盖 95%DCI-P3 及以上。当然,对于大部分人而言(包括专业设计),其实 99%sRGB 色域覆盖就已经完全够用了,能达到这水平的显示器已经很不错了。
色准
比起色域,色准更加能够表明显示器的色彩还原程度。在色准方面,Mac 屏幕是公认色差很小的,因此,外接显示器最好具有出厂校色,色准 ΔE<2 。当然,不搞摄影、设计的朋友这一点可以不看重。
色深
色深影响的主要是色彩过渡的平滑程度,Macbook Pro笔记本支持上千万色彩(色深 8bit,色数 16.7 百万)。所以8bit完全足够使用,10bit当然更好,如今的显示器几乎都支持 8bit 色数及以上。
接口
外接显示器最好带有 Type-C或雷雳接口,可以Macbook Pro笔记本实现一线连接,传输内容同时给笔记本供电,省去多根线材或拓展坞的烦恼!如果显示器只有DP、HDMI接口,那么在选购扩展坞时,一定要选择支持4K 60Hz的,不然非常影响使用体验。
支架
外接显示器支架是否可调节也是一个需要注意的功能,一个可以调节高度,旋转显示器角度的支架,会给你的工作/游戏带来很大便利。当然,如果支架不支持调节,也不用担心,你可以考虑购入显示器支架臂(分为夹桌、上墙两种)来调节显示器高度。
品牌
三星、LG、戴尔等国外大厂,以及AOC、HKC等快速崛起高性价比的国内厂商的显示器都是不错的选择。当然,品牌往往并不能说明产品的优劣,同一价位的显示器还要根据具体的参数和实际使用情况去对比。
Macbook Pro外接显示器推荐
Dell - U2720QM Ultrasharp 27" 4K IPS LED - USB-C Monitor
戴尔 U2720QM采用 IPS 面板,拥有 3840×2160 分辨率与 60Hz 刷新率,配备了 1 个 HDMI 接口、3 个 USB 扩展/充电接口、1个 DP 接口以及 2 个 Type-C 接口,拥有 5ms 响应时间,支持 HDR400 与 DCI-P3 色域,色准 ΔE<2,另外具有 TUV 低蓝光认证、TUV 无频闪认证、HDR400等特色,峰值亮度可达到 400CD/㎡,显示的画面黑色深邃,白色透亮,层次感强,护眼效果相当的好。此外,Type-C 接口功率高达 90W,可给笔记本充电。支架可调节高度、角度,可竖屏使用。这款显示器你绝对是五千元以内最好的4K显示器!

购买网站及价格:$554.99(Bestbuy)
注册Extrabux返利网后(Extrabux返利网是什么?),通过Extrabux链接到Bestbuy官网下单成功后,还可额外获得最高1%的现金返利(支持多种提现方式)。 新用户注册还有$20的迎新奖励!邀请朋友注册的话,还可额外获得$5的现金奖励。国内外10000+电商都与Extrabux有合作,爱网购的朋友别错过,可白白拿高达30%的返利哦~~
LG 24" UltraFine 4K UHD IPS Monitor
LG 24" UltraFine 4K 配备23.7 英寸IPS 面板,分辨率达到了令人震撼的 3840 x 2160 像素,拥有 P3 广色域和 500 cd/m² 亮度,支持数百万色彩。它可显示超过 800 万个像素,比普通 1080p HD 显示屏高出 4 倍,人眼已难以分辨单个像素点,而你的文字、照片和网页看起来都比以往更加清晰生动。该显示器无任何实体按钮,可通过 Mac 无缝调节音量和亮度,具有环境光传感器,支持自动亮度调节。连接方面,拥有两个 85W 雷雳3 接口,支持 4K 菊花链,三个 Type-C 接口。而且纯金属支架、底座,支架可以上下升降、前后倾仰。总之,LG UltraFine 4K 显示屏绝对MacBook Pro 的理想拍档。

购买网站及价格:$649(eBay)
Extrabux返利:下单成功后,可获得消费金额最高4.6%超级返利!
LG 27UL850-W 27" UHD (3840 x 2160) IPS Display
LG 27UL850-W基于27英寸IPS面板,常规16:9长宽比,提供3840x2160分辨率,峰值400cd/m²亮度,拥有1000:1静态对比度,5ms GTG灰阶响应,刷新率最高60Hz,提供178度垂直/水平可视角,支持多向调节和VESA 100mm挂壁固定。这款显示器色彩表现优秀,支持HDR 10输出,拥有10.7亿色显,99% sRGB色域覆盖率。另外具有不闪和蓝光过滤技术,待机只有0.3w。它还内置了双5W喇叭,支持MaxxAudio立体音效、并支持TYPE-C一线通,而且出厂校色,还可单独购买传感器时刻保持精准色彩。支持多向调节和VESA 100mm挂壁固定。尾部扩展方面,LG 27UL850-W包括:2个HDMI 2.0、DP1.4、USB TYPE-C、2个UDSB3.0和3.5mm音频接入插孔。

购买网站及价格:$446.99(Walmart)
Extrabux返利:下单成功后,可获得消费金额最高4%超级返利!
BenQ PD2700U DesignVue Designer 27" 16:9 IPS Monitor
明基PD2700U这款显示器采用的IPS面板拥有27英寸4K的分辨率,并且支持HDR,开启后的画面效果更加真实。10bit的色深,让画面不同色彩之间的过渡更加自然平滑。99%的sRGB色域覆盖,并进行出厂校色并附赠校色报告,让你到手即用。三边窄边框的设计也让你的视觉体验更为沉浸,面板支持升降、旋转、俯仰、左右的全角度调节,用户调节更加方便,使用更加舒心。接口方面,明基PD2700U显示器有1个HDMI、2个DP、1个Mini DP、4个USB 3.0 Type-A、2个Type-B,还有一个3.5mm耳机插孔。由于没有Type-C接口,和MacBook连接时需要使用转接线,这可能是该款显示器唯一的一点小遗憾。

购买网站及价格:$499.99(B&H Photo Video)
Extrabux返利:下单成功后,可获得消费金额最高1.5%超级返利!
Lenovo ThinkVision P27u-10 27" Wide 3840 x 2160 4K UHD IPS Monitor
ThinkVision P27u-10显示器提供高分辨率和多色彩空间的水晶般清晰的无边框 IPS 显示屏,145%的sRGB、99.5% AdobeRGB、99.5%DCI-P3广色域的色彩覆盖加上4K的分辨率,绝对是专业图像视频处理的利器!其全功能支架支持提升、倾斜、枢轴和旋转。ThinkVision P27u-10 还通过了 TUV Eye Comfort 认证,确保在使用此显示器时对你的眼睛给予最好的保护。其丰富的 2 HDMI、DP、USB Type-C 连接,满足多样化的连接需求。你可以直接将它连接到你的MacBook,让移动办公更加方便。此外,P27u-10 配备 USB Type-C 连接器,只需一根 USB Type-C 电缆即可显示、传输数据和为兼容的 USB Type-C 设备充电。可以说这个价位的ThinkVision P27u-10显示器性价比真的是超级高了!

购买网站及价格:$487.95(Newegg)
Extrabux返利:下单成功后,可获得消费金额最高2%超级返利!
Philips - Brilliance 279P1 27" IPS LED 4K UHD Monitor - Black
飞利浦Brilliance 279P1 是一款 27 英寸 4K UHD (3840 x 2160) IPS LED 显示器,采用 3 面无边框设计,可在时尚的设计中实现超清晰的显示效果。它 还可以显示超过 10.7 亿种颜色以获得更精细的渐变,以及令人难以置信的 122% sRGB 和 103% NTSC 色域覆盖范围,可提供逼真的图像,非常适合对色彩要求严格的应用。 Brilliance P-line 的显示屏符合 TUV Rheinland Eye Comfort 标准,可通过低蓝光模式和无闪烁面板防止长时间使用电脑引起的眼睛疲劳。这款 Brilliance 系列显示器配备符合人体工程学的支架,可轻松调整高度、旋转、枢轴和倾斜度,,LightSensor会根据房间的照明条件自动调节亮度,以实现亮度和节能的完美结合。此外,飞利浦 Brilliance 279P1 还配备了 USB-C 扩展坞,只需一根电缆就能连接到你的macbook笔记本电脑。总之,这款显示器具有出色的视觉效果、出色的色彩再现和创新的 USB-C 扩展坞功能,可大大提高你的工作效率和娱乐体验。

购买网站及价格:$349.99(Bestbuy)
Extrabux返利:下单成功后,可获得消费金额最高1%超级返利!
Macbook Pro外接显示器设置教程
想要将外接显示器和Macbook连接起来,自然是少不了连接线,也叫做音视频传输线。一般情况下购买的显示器都会自带连接线,所以不需要自己再单独购买。
如果你入手的显示器具有Type-C接口,那么直接插到Macbook Pro笔记本电脑上就能连接。
如果你的显示器只有HDMI接口,则需要通过拓展坞来转接。(15款的Macbook Pro可以直接插HDMI)
如果你不想转接,也可以另外购置USB-C转HDMI线。
值得一提的是,外接显示器也有两种显示模式:
镜像显示器:顾名思义,就是两个显示器可以显示一样的内容。
扩展显示:即让两个显示器分别显示独立的桌面。
下面以把显示器设为“扩展”为例来讲一讲详细的设置教程:
1. 打开“系统偏好设置-显示器”,出现两个显示器的设置窗口。可以将设置窗口拖到任一显示屏上。如果不能正确显示外置显示器信息,就点击“检测显示器”。
2. 对每一块显示屏,设置相应的最合适的分辨率。
3. 点击“排列”,将显示器图形拖到跟实际位置对应的左/右位置。这样,当你将外置显示器设置为默认的“扩展”桌面时,就不至于发生要将鼠标反向移动到另一块屏幕上的尴尬。
4. 如果你要将外置显示器作为主屏幕,还必须进行以下设置:
将设置图中小屏幕上面的白色菜单栏拖到大屏幕图标上方。两个屏幕都会闪一下,菜单栏就移到大屏幕上方,大屏就是主屏幕了;
如果你原来已将Dock放在小屏幕的左/右侧,而现在Dock仍在小屏幕上,那么,还要将Dock移到大屏幕上。方法是:右键点击“Dock”的“斑马线”分隔符,选择“置于屏幕上的位置-左边/右边”,将Dock设置到大屏侧边。
注意:如果你喜欢将Dock放在主屏幕的右边,那么,开始安排位置的时候,你的Macbook Pro就应该放在外置显示器的左边,因为你的大屏是小屏幕的“扩展”;反之亦然。
5. 如果需要的话,选中“在菜单中显示显示器图标”,在桌面顶部菜单中出现显示器图标,方便以后更改设置。
6. 如果你要关闭Macbook Pro的小屏幕、只用外置大屏幕,那么,只要合上Macbook Pro的盖子,几秒后大屏幕自动黑屏后再变亮,你就可以用鼠标在大屏幕上操作了。如果你要输入文字,那么,还需要添加一个键盘(USB或蓝牙、无线的都可以)。如果你要在开盖状态下关闭Macbook Pro的小屏幕,你只要在Macbook Pro侧面长圆形的Security slot孔旁靠一块小磁铁(注意不能吸入Macbook Pro内!),就关闭了Macbook Pro小屏幕,外置大屏幕仍正常,同时Macbook Pro的键盘、触摸板仍能正常工作,就可以不用外置键盘了,更重要的是有利于本本散热。
如果要将外置显示器设为”镜像“模式,可以在步骤3中勾选”镜像显示器“。屏幕排列设置好就大功告成,可以正常使用外接显示器了。
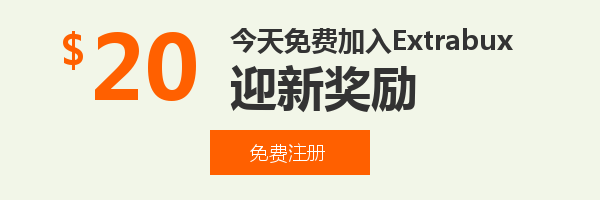
线下买没折扣,怕麻烦没人陪去逛?
手机、平板、笔记本、台式、耳机、音响、游戏外设、各类家电等都可以直接在国美苏宁京东线上商城购买,注册Extrabux返利网后,还能额外获得最高7%的现金返利!别看只有7%,买这类大件可是能省个好几百!如果海淘能省更多哦!(我的迎新奖励如何变成可用?)
热门推荐
3小时榜
2025移动、联通、电信宽带全对比(套餐价格+兆数/网速+办理方式)
三大运营商怎么选?