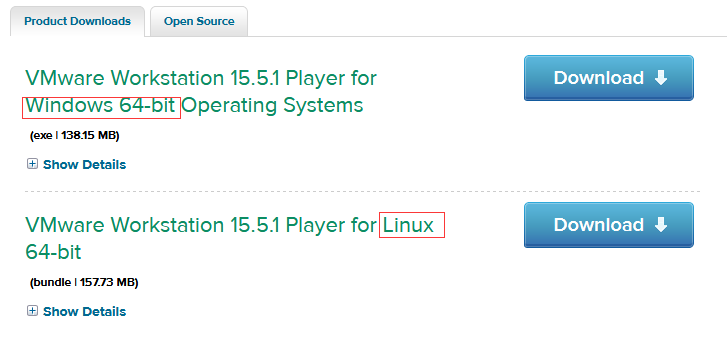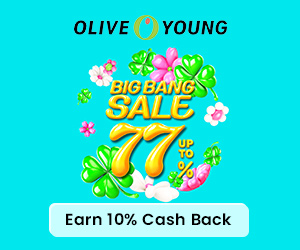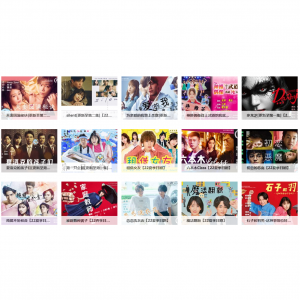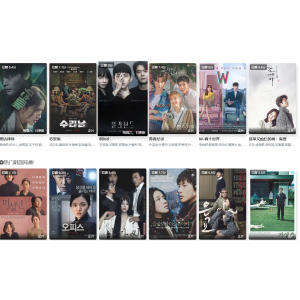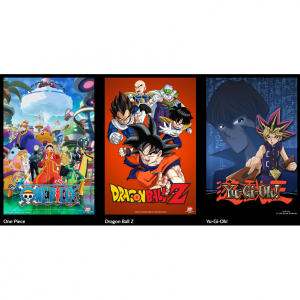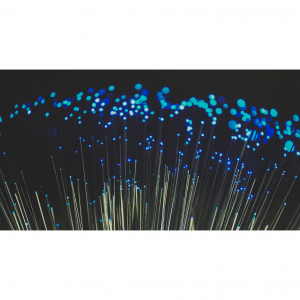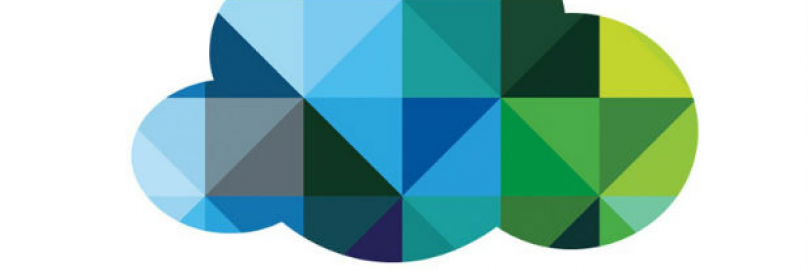
VMware虚拟机怎么样?
如今比较好用的虚拟机软件提供商中,VMware占有不可或缺的地位,虚拟机是通过软件模拟的,具有完整硬件系统功能的、运行在一个完全隔离环境中的完整计算机系统。VMware的专业虚拟机软件能够为不同的操作系统提供两种或多种虚拟机功能的软件。VMware 拥有超过 15 年的卓越虚拟化经验,荣获过 50 多个行业奖项,致力于提供业内最稳定、最安全的本地桌面虚拟化平台。

VMware虚拟机有哪些?
如今VMware提供三种个人桌面虚拟化产品,他们是Workstation Pro,Workstation Player,Fusion for Mac。前面两种主要是在Windows 和 Linux 系统上运行,后面一种主要是在Mac上运行。由于国内人大多数电脑都是Windows,我们今天就来介绍一下如何在Windows上运行另一种系统吧,说到这里就要推荐Workstation Player了!
为什么选择 Workstation Player?
VMware Workstation Player是VMware推出的一款简易虚拟机软件,功能较VMware Workstation Pro简单,可免费用于个人非商业用途(付费版才能用于商业用途)。
Workstation Pro 无论性能还是兼容性都是目前最好的,所以价格较贵,适合专业人士。而官方推出的免费版VMWare Player 在性能上与 Workstation Pro无异,只是少了某些高级功能,但是体积更小,适合个人用户和中小企业或组织。
Workstation Player 有免费版,且无需重启电脑即可在同一台设备上运行一个或多个操作系统。凭借其免费策略、简单易用的界面、流畅的性能、小巧的体积以及对多种不同操作系统的兼容性, Workstation Player 已成为大众们首选的虚拟机软件了!
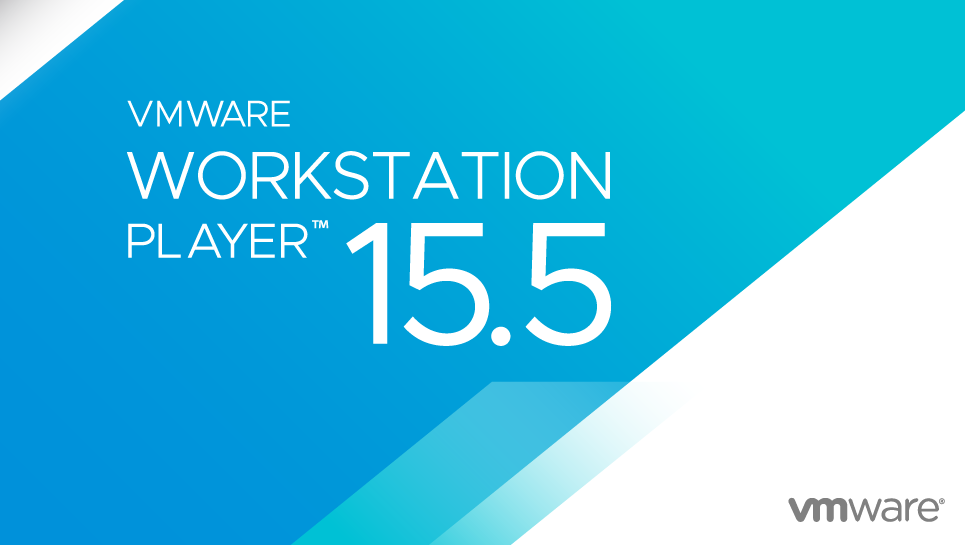
Ps:VMware Workstation Player的付费许可证:
对于需要小型沙箱环境来进行测试或控制的学生、教员、企业和公司用户而言,Workstation Player 非常适合。简洁用户界面可提供精简方法,从而可更专注于应用场景。
价格:$149.99起。
优惠:可获取高达10%的现金返还。
关于VMware Player的下载和安装
一:下载 VMware Player
找到下载地址。选择需要安装的系统。
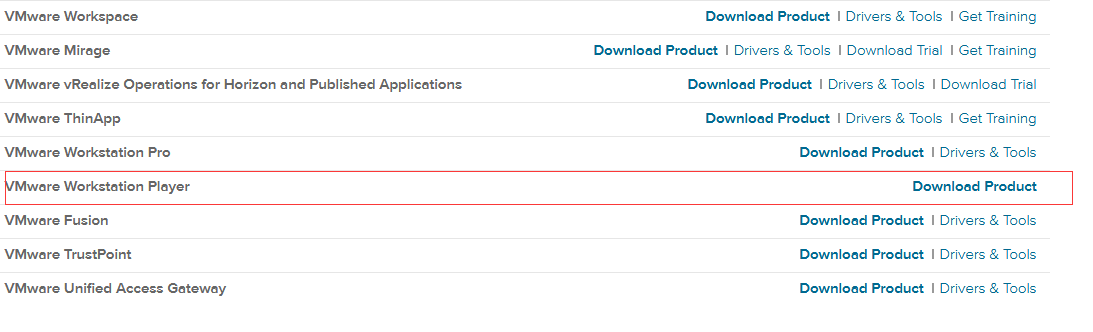
在“桌面和最终用户计算”下找到 VMware Player。
根据你的主机操作系统,从列表中选择相应安装程序。

单击下载。
出现提示后,请登录到你的 My VMware 个人资料。
确保将你的个人资料补全,并输入所有必填字段。有关详细信息,请参见 How to update your My VMware profile (2086266)。
阅读《最终用户许可协议》,如果同意,单击是。
如果在下载过程中安装程序失败,执行以下操作:
删除 Web 浏览器中的缓存。
禁用 Web 浏览器中的弹出窗口阻止程序。
尝试使用其他 Web 浏览器应用程序进行下载。
禁用所有本地防huoQ软件。
重新启动计算机。
从不同的计算机或网络中下载安装程序。
二:安装 VMware Player
注意:
一次只能安装一个 VMware Player 版本。在安装新版本之前,必须卸载任何之前版本的 VMware Player。
如果安装程序在运行时报告错误,则可能需要验证该下载。有关详细信息,请参见 Verifying the integrity of downloaded installer files (1537)。
要在 Windows 主机上安装 VMware Player,执行以下操作:
登录到 Windows 主机。
打开已下载 VMware Player 安装程序的文件夹。默认位置是 Windows 主机上用户帐户的 Downloads 文件夹。(安装程序文件名称类似于 VMware-Player-xxxx-xxxx.exe,其中,xxxx-xxxx 是版本和内部版本号)。
右键单击该安装程序,然后单击以管理员身份运行。
按照屏幕上的说明完成安装。
重新启动主机。
要在 Linux 主机上安装 VMware Player,执行以下操作:
注意:适用于 Linux 的 VMware Player 以 .bundle 形式提供,可从 VMware Download Center 中下载。Linux 捆绑包安装程序会在大多数 Linux 分发包上启动 GUI 向导。在某些 Linux 分发包上,捆绑包安装程序会启动命令行向导,而不是 GUI 向导。
使用计划要使用 VMware Player 的用户帐户登录到 Linux 主机。
打开终端界面。
更改到 root。例如:
su root
注意:您使用的命令取决于您的 Linux 发行版和配置。将目录更改为包含 VMware Player 捆绑包安装程序文件的目录。默认位置是从 VMware 下载中心启动下载的用户的 Download 目录。
运行适用于主机系统的相应 Player 安装程序文件。例如:
sh VMware-Player-e.x.p-xxxx.architecture.bundle --option
其中,e.x.p-xxxx 是版本和内部版本号,architecture 是 i386 或 x86_64,而 option 是命令行选项。
提供的命令行选项包括:--gtk
打开基于 GUI 的 VMware 安装程序,是默认选项。--console
使用终端进行安装。--custom
使用此选项可自定义安装目录的位置,并设置打开的描述符文件数量的强制限制。--regular
可显示尚未解决或需要的安装问题。这是默认选项。--ignore-errors 或 -I
可允许安装继续,即使在其中一个安装程序脚本中存在错误。由于有错误的部分尚未完成,因此可能无法正确配置该组件。--required
可仅显示许可协议,然后继续安装 Player。接受许可协议。
注意:如果使用的是 --console 选项或在不支持 GUI 向导的 Linux 主机上安装 VMware Player,请按 Enter 滚动并阅读许可协议,或键入 q 跳到是/否提示。按照屏幕上的说明或提示完成安装。
重新启动 Linux 主机。
三:安装之后
在 Windows 主机系统上:
安装程序除了会创建“开始”菜单项之外,还会创建桌面快捷方式、快速启动快捷方式或这些选项的组合。
要在 Windows 主机系统上启动 VMware Player,请选择开始 > 程序 > VMware Player。
在 Linux 主机系统上:
可以从所有 Linux 分发包的命令行中启动 VMware Player。
在某些 Linux 分发包上,可以通过应用程序下的系统工具菜单在 GUI 中启动 VMware Player。
要从命令行启动 Linux 主机系统上的 VMware Player,请在终端窗口中运行 vmplayer 命令。
如果已购买 VMware Fusion Pro,则可以使用 VMware Player 中的 Fusion Pro 许可证密钥以许可 VMware Player 用于商业用途。要在 VMware Player 中添加许可证,请单击 Player > 帮助 > 输入许可证密钥。
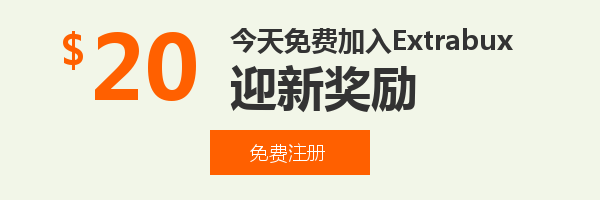
线下买没折扣,怕麻烦没人陪去逛?
手机、平板、笔记本、台式、耳机、音响、游戏外设、各类家电等都可以直接在国美苏宁京东线上商城购买,注册Extrabux返利网后,还能额外获得最高7%的现金返利!别看只有7%,买这类大件可是能省个好几百!如果海淘能省更多哦!(我的迎新奖励如何变成可用?)